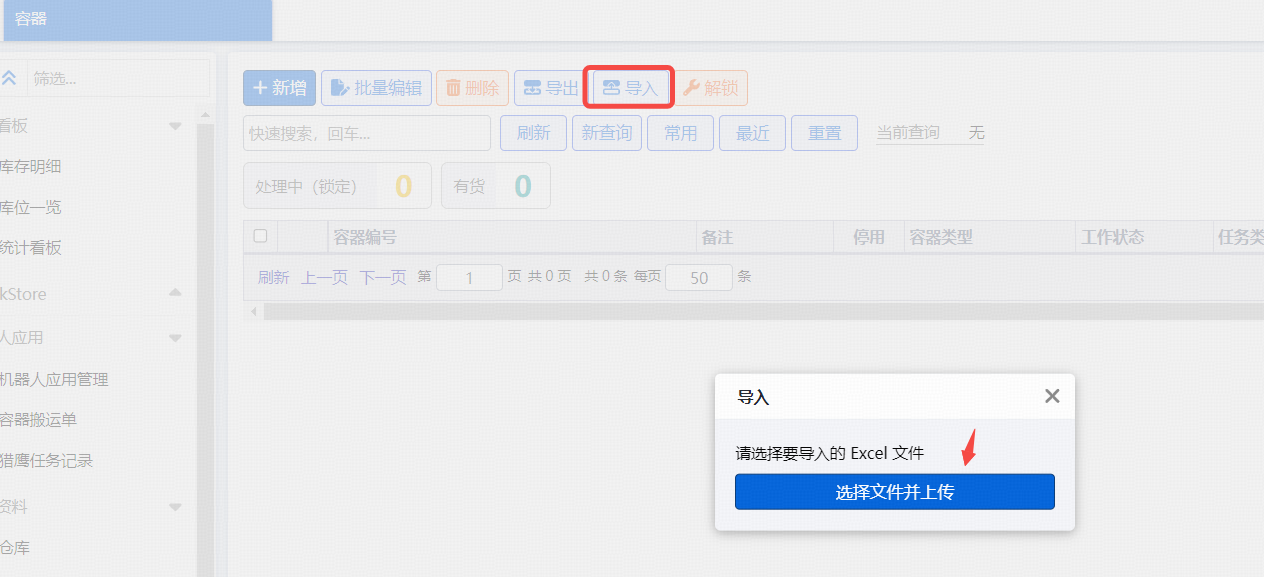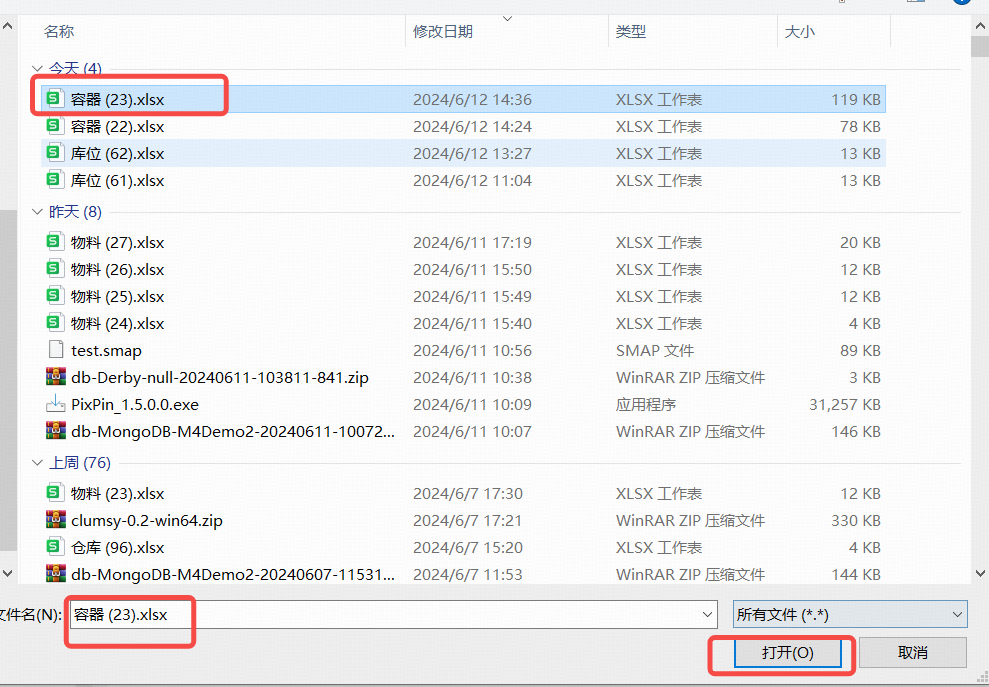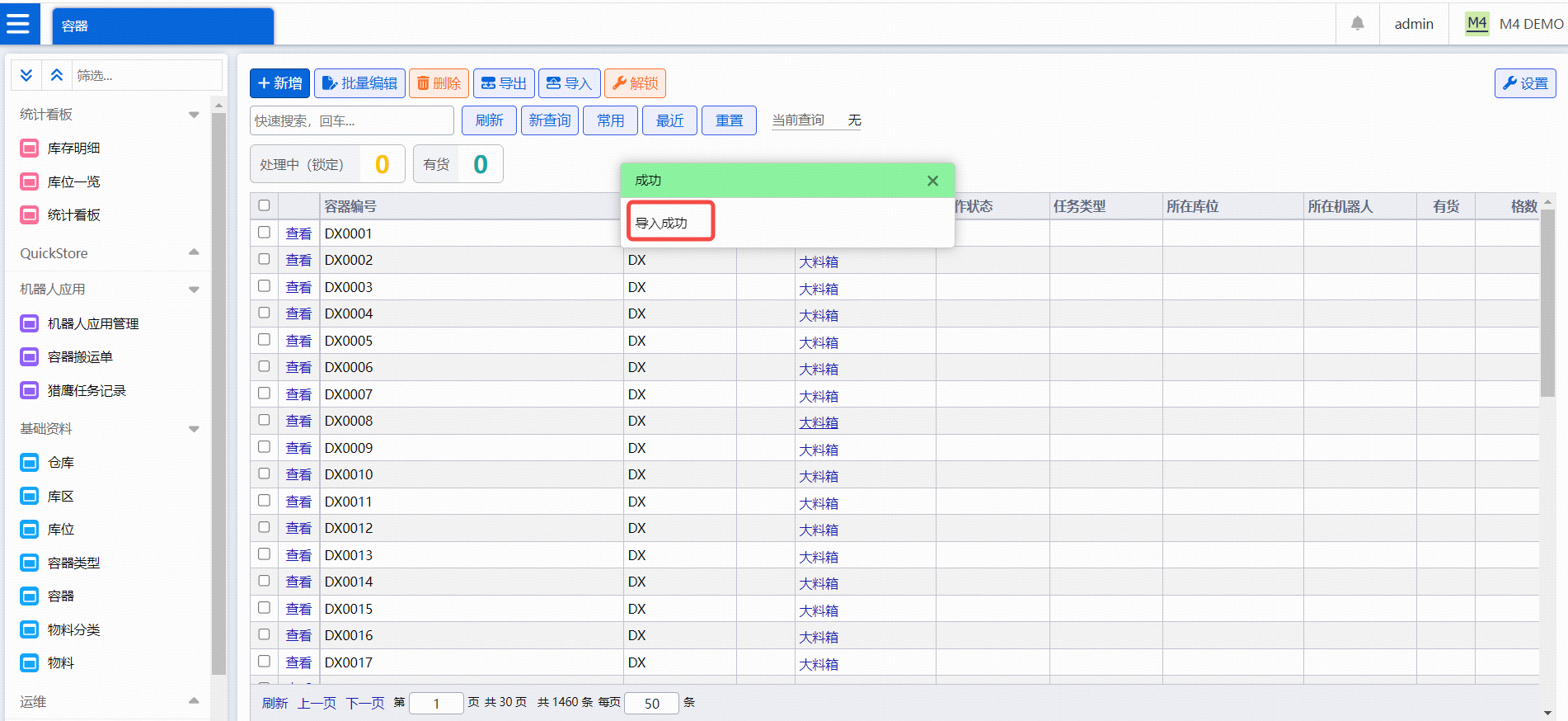本教程用于 M4 的初学者。目标是初学者“只看这个教程就够了”。本教程只介绍产品的基础核心功能,采用 step by step 的方式,让读者可以一步步按教程操作掌握系统基础使用。在学会本教程的基础上,可以再去看《 M4 参考手册》、《 M4 最佳实践》、《 M4 开发》等其他教程。
一、基础入门教程
本教程假设您已经安装并启动好 M4。如果未安装好,建议联系您的管理员或参考 M4 安装教程。
1.1 登录
M4 需要在登录后使用。一般采用用户名密码登录。
目前 M4 一个账号只能在一个设备上登录。同样的账号登录第二个设备,后一次登录操作会把前一次登录踢掉。
账号密码登录时,默认账号 admin,密码 admin。
企业微信登录扫码即可。如果应用部署在云服务上,需要进行配置后才能使用。
在登录页面输入用户名、密码,点击“登录”,即可登录成功。
移动端登录操作同桌面端。
1.2 登出
在进入 M4 后,如需登出,可以点击 M4 页面右上角的用户名,选择 “登出”,即可退出登录。
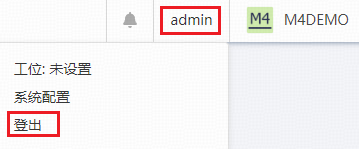
移动端则需要回到主界面,点击界面右上角的用户名,在下面的浮层中点击“登出”。
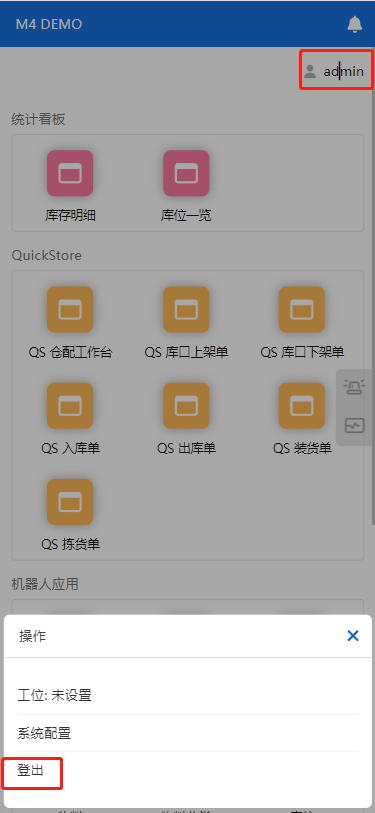
1.3 页面介绍
M4 支持多种设备使用。从小屏幕的手机、PDA,到触摸的平板、工控机,以及常见的笔记本等;部分界面甚至可以直接在电视上使用。
进入页面后,点击左侧菜单区域的任一菜单,可以看到整个页面,桌面端由菜单区域、标签区域、菜单主页区域(列表区域/功能区域)和告警监控区域构成:
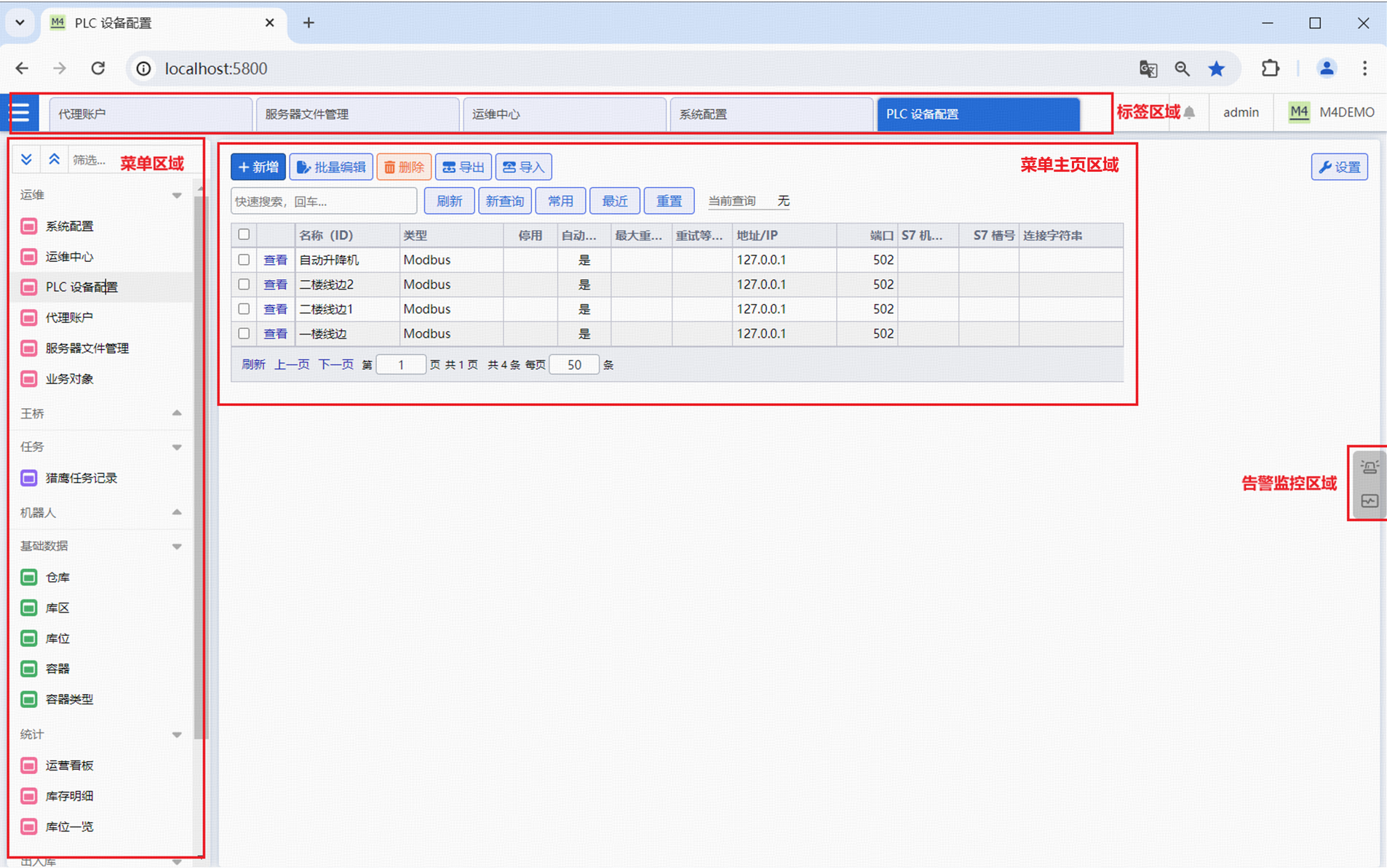
移动端主页,分为主页菜单和告警监控区域。
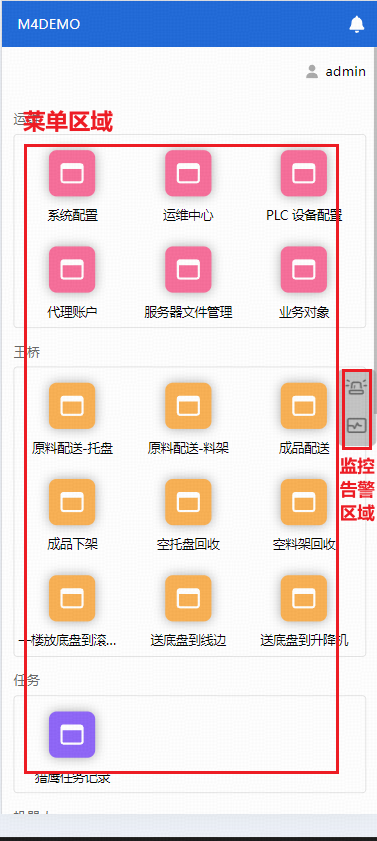
1.3.1 菜单区域
菜单页中的菜单均可配置。如果无法配置或没有“菜单配置”按钮,可联系管理员。
桌面端支持同时打开多个标签页,以网页内部标签页的形式展现在页面上方。 用户刷新时系统会记住上次打开的页面。
当标签打开过多时,可右键菜单,弹出关闭选项:关闭其他、关闭全部、关闭(该页面)左侧和关闭(该页面)右侧的弹窗,即可快速关闭打开过的标签页。
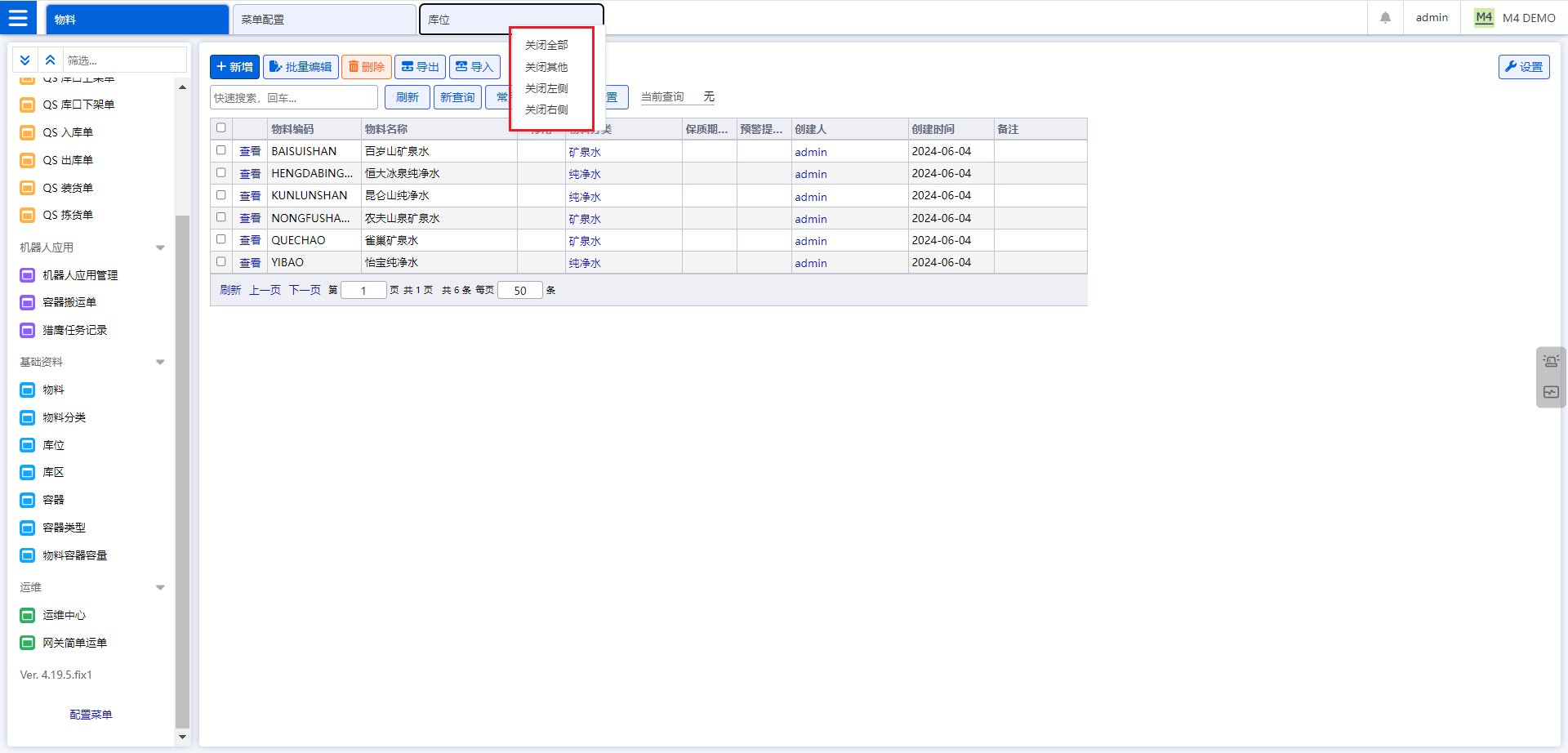
1.3.2 菜单主页区域
基于目前已有的数据(现有数据包,可以找 M4 的管理员申请),包含仓库、库区、库位、物料、容器等内容。 目前主页区域目前支持增删改查操作。如果无法操作,考虑是权限被禁用,可联系管理员解决。
-
批量编辑:有时需要对多条数据进行统一的修改或操作时,可以使用“批量编辑”功能来提高效率,如批量解锁、批量标记为取消。
在桌面端先选择需要批量编辑的内容,再勾选要批量修改的字段。勾选具体的字段是为了表明批量编辑应该作用于哪些数据的哪些部分。通过勾选字段,可以确保批量编辑只会对指定的数据字段进行修改,而不会影响其他不需要修改的部分。这样可以避免误操作或不必要的修改,确保数据的准确性和完整性。
具体操作过程可参考下面的例子:
如图可见,在库位菜单主页中有 12 个库位,此时需要变更第 4 列的 3 个库位的库区从“原料入库口”改为“原料存储区”,需要先勾选这 3 个库位,并点击”批量编辑“按钮:
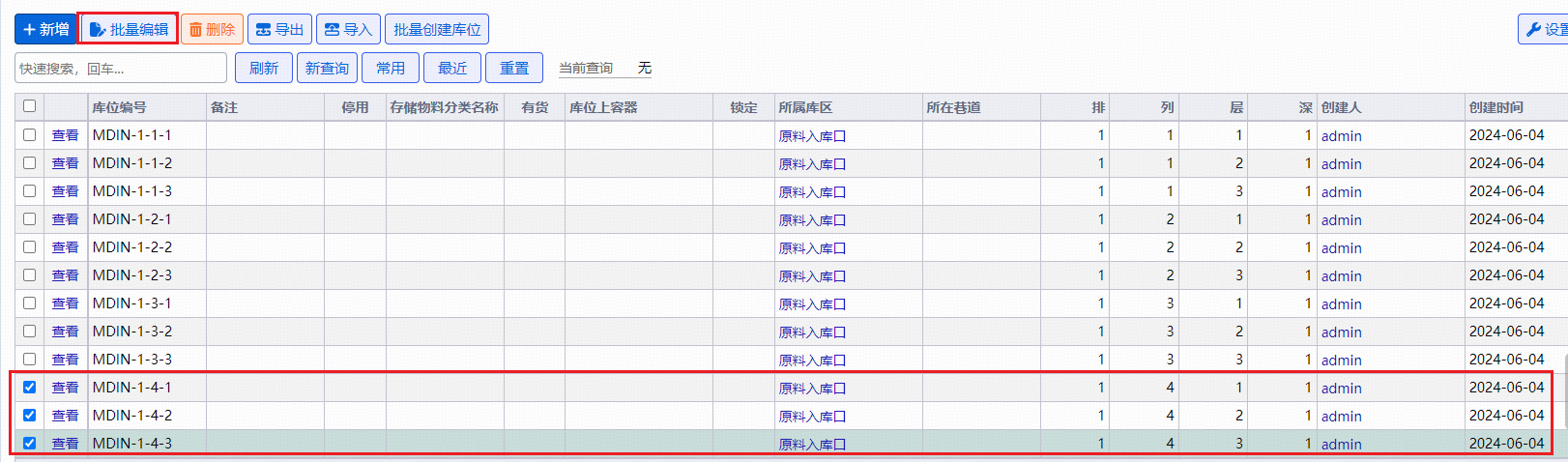
由于这里需要更改的是库区,因此在弹窗中勾选“所属库区”后,切换成所需要更改的库区,编辑完成后点击“保存”即可。
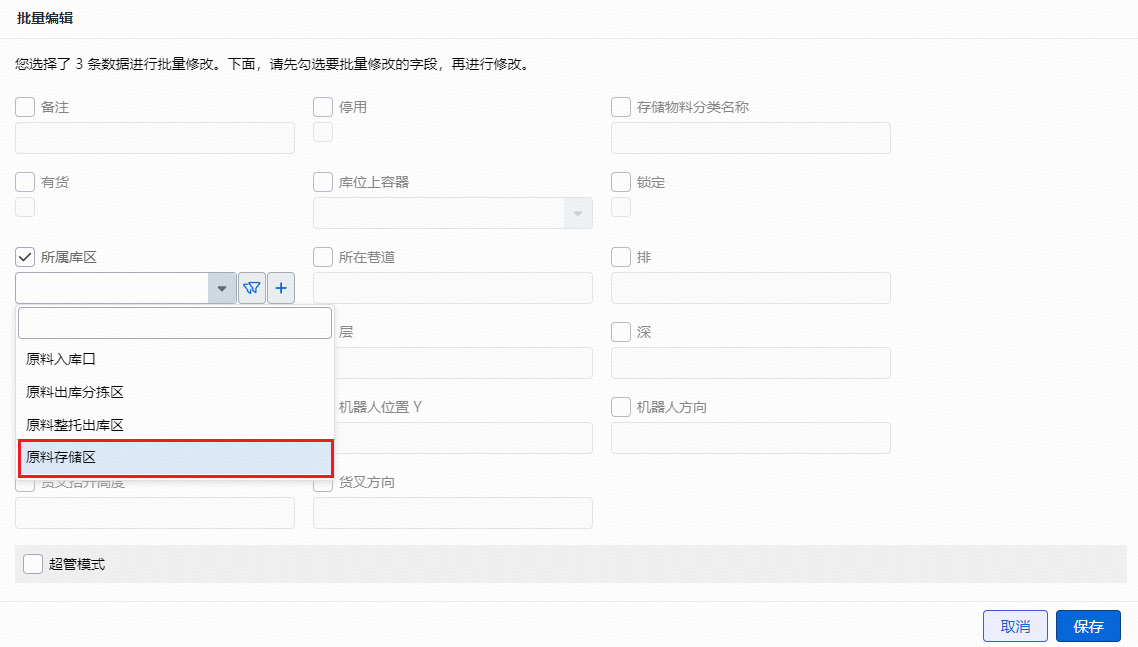
如果还需要更改其他内容,则可以继续勾选需要更改的选项,并调整为合适的内容。
如果只需要编辑单条信息,也可以通过点击每行的“查看”按钮,进入详情页后找到“编辑”按钮来修改内容。
1.3.3 查询
目前支持页面自动刷新、分页查询和模糊查询。在使用模糊搜索功能时,用户可以输入关键词,系统会通过模糊匹配找到相关的结果,以帮助用户更快的找到需要的信息。
一般情况下如果模糊搜索时可以精确匹配到某条记录,即可自动打开记录详情页。
除以上查询方式以外,还支持构造自定义查询、保存查询模板为常用模板和查看最近查询的历史等。
-
构造自定义查询
以【物料】菜单为例,点击“新查询”,打开“查询方案管理”弹窗。
在弹窗中点击“添加筛选条件”,弹窗内出现一组查询录入框,从左到右分别为筛选的字段、关系符和筛选字段值(第三个输入框为前两个输入框输入完毕后出现),可按照自身需要构建自定义查询。
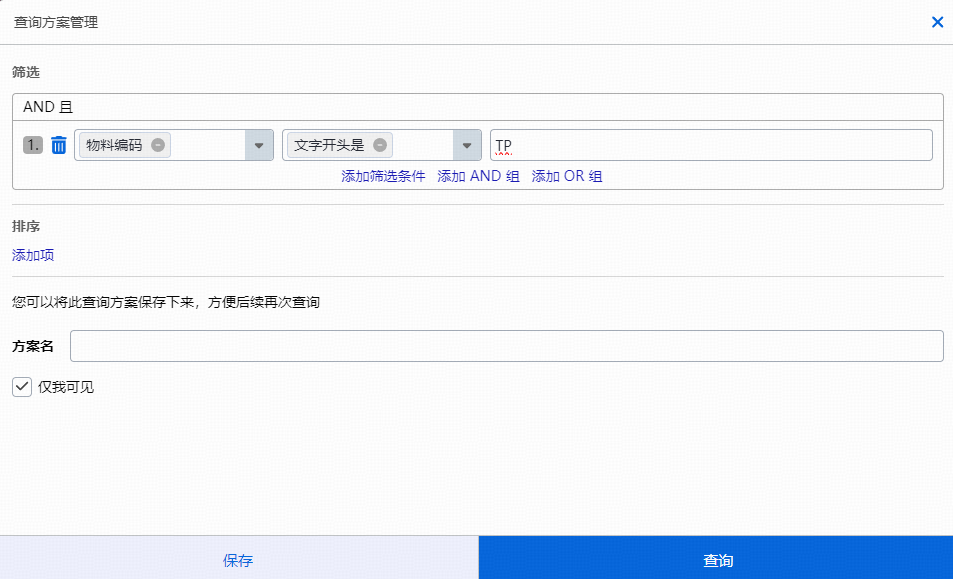
如果多个查询条件需要取交集时,则可以添加多个筛选条件,或者点击“添加 AND 组”。
如果多个查询条件取并集(或)时,则先在弹窗内点击“添加 OR 组”,然后点击“添加筛选条件”,有多个筛选条件则点击多次。
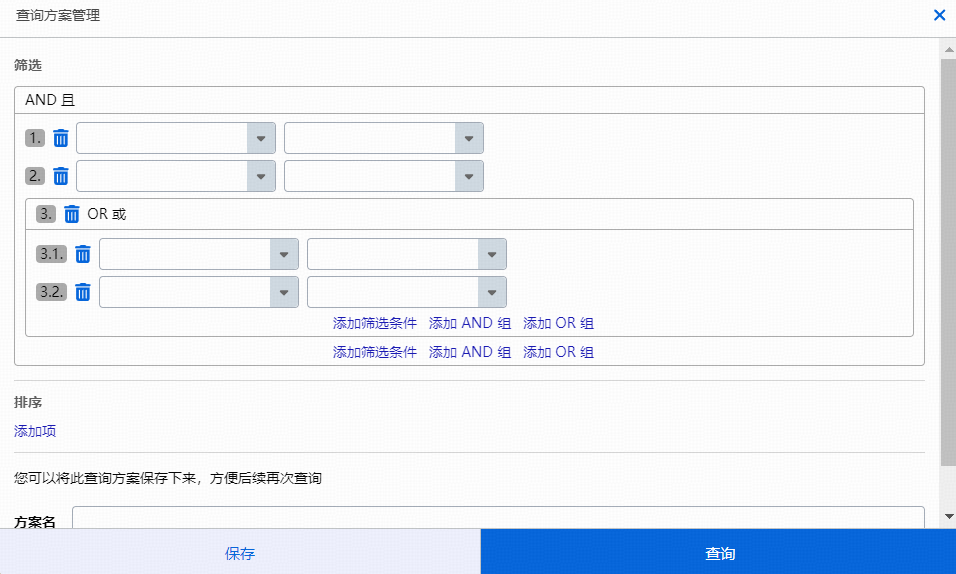
例如,我需要构造”物料编码前缀为 TP ”,且物料分类为“塑料胶件”的。这里需要用到“添加 AND 组”,并将条件设置如下:
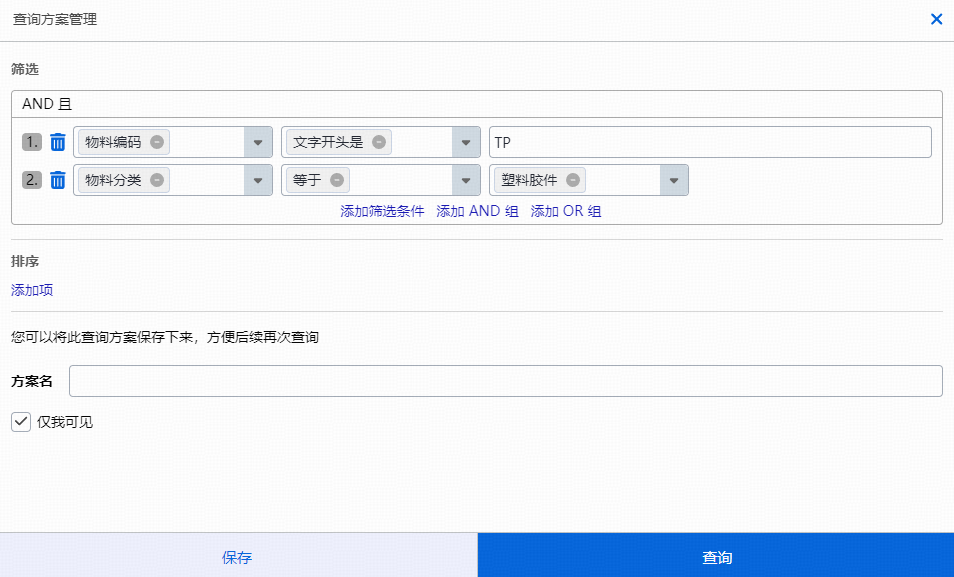
点击“查询”按钮即可出现搜索结果。且在右上角的“当前查询”中也会显示此次的查询条件。
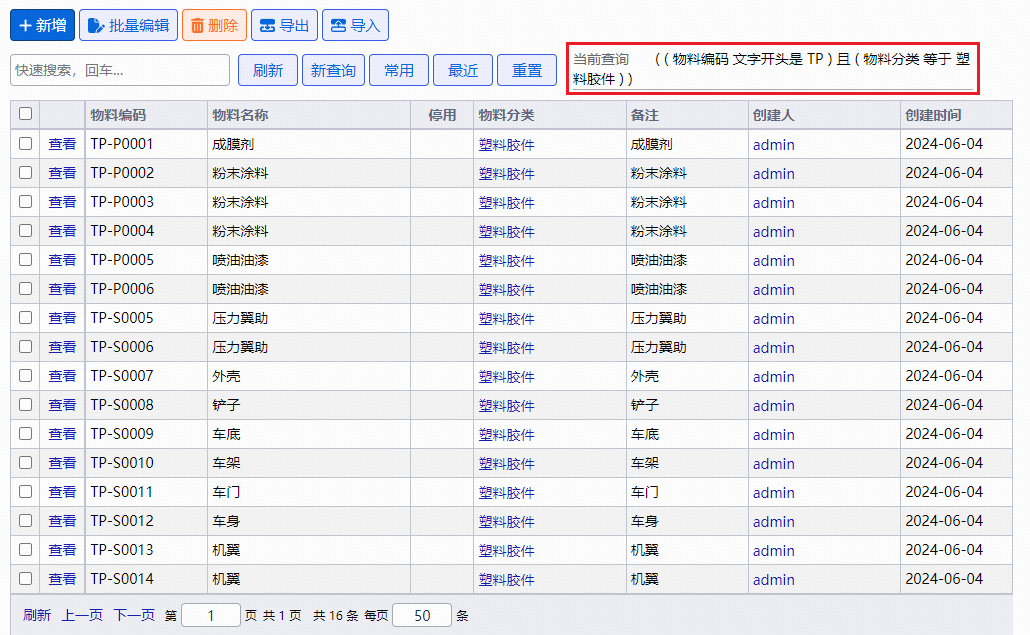
此时我需要进一步查询,筛选“物料名称”包含“粉末涂料”或者“喷油油漆”的,可点击“当前查询”快速回到此前的“方案查询管理”弹窗。也可以通过该方式快速切换修改查询条件。
在这里点击“添加 OR 组”,并新增条件如下:
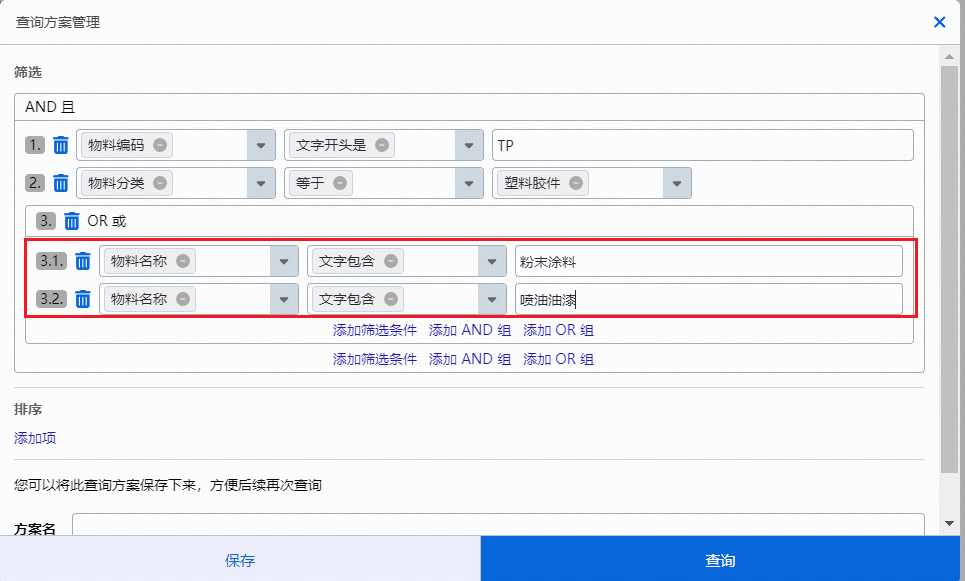
设置完成后点击“查询”,即可看到此次的查询结果。
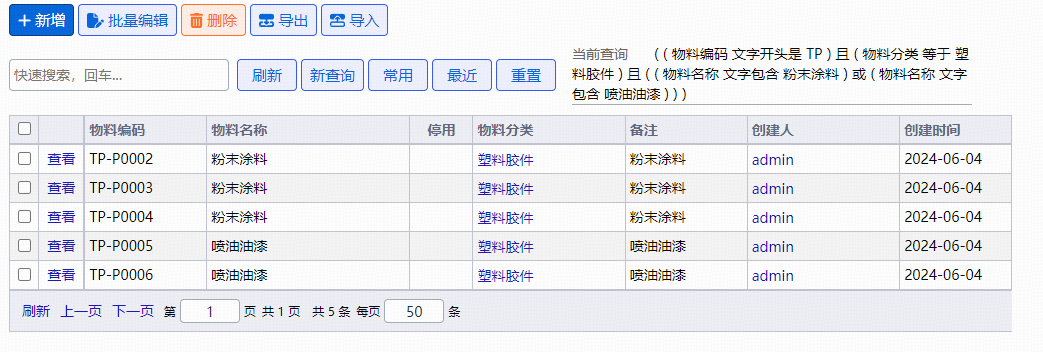
-
保存查询模板为常用模板
如果当前查询条件为常用的查询条件,需要保存使用,则可以再次点击“当前查询”按钮,在“方案查询管理”弹窗中,填写方案名为:"TP-塑料胶件-粉末涂料/喷油油漆",并点击保存。
保存成功后,关闭弹窗回到主页面,点击“常用”按钮,即可看到已经成功保存至“我的查询方案”中。
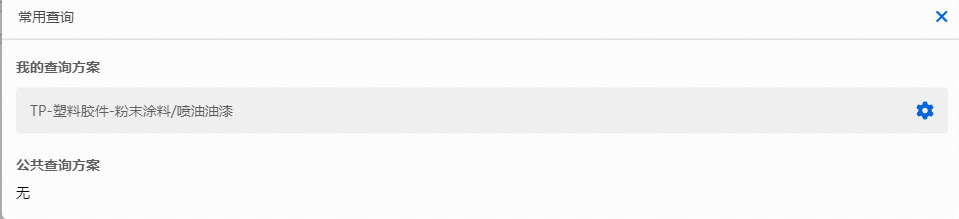
后续系统使用过程中如果需要再次查询该方案,点击“常用”按钮后,直接点击该方案的名称即可快速查询。
如果需要基于此方案修改,也可以点击方案名称右侧的设置符号,在“查询方案管理”界面修改后继续查询,并选择“保存”或者“保存为新方案”。
-
最近查询历史
对于此前已经查询过的历史,系统会保存 20 条记录,点击页面上的“最近”按钮打开“最近查询”页面。
通过点击某条查询条件,可以实现快速查询该条内容。
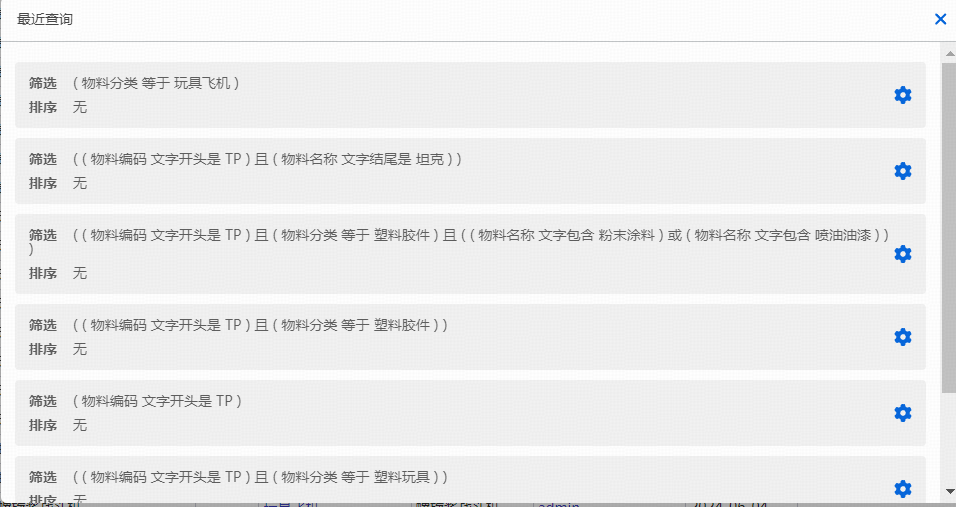
1.3.4 导入导出
-
导出
导出选定范围的数据:先在页面上勾选导出的数据,点击“导出”按钮,弹出导出对话框。根据需要勾选需要导出的字段,点击“生成 Excel 文件”,然后点击“文件已生成,请点击下载”,即可完成数据导出。
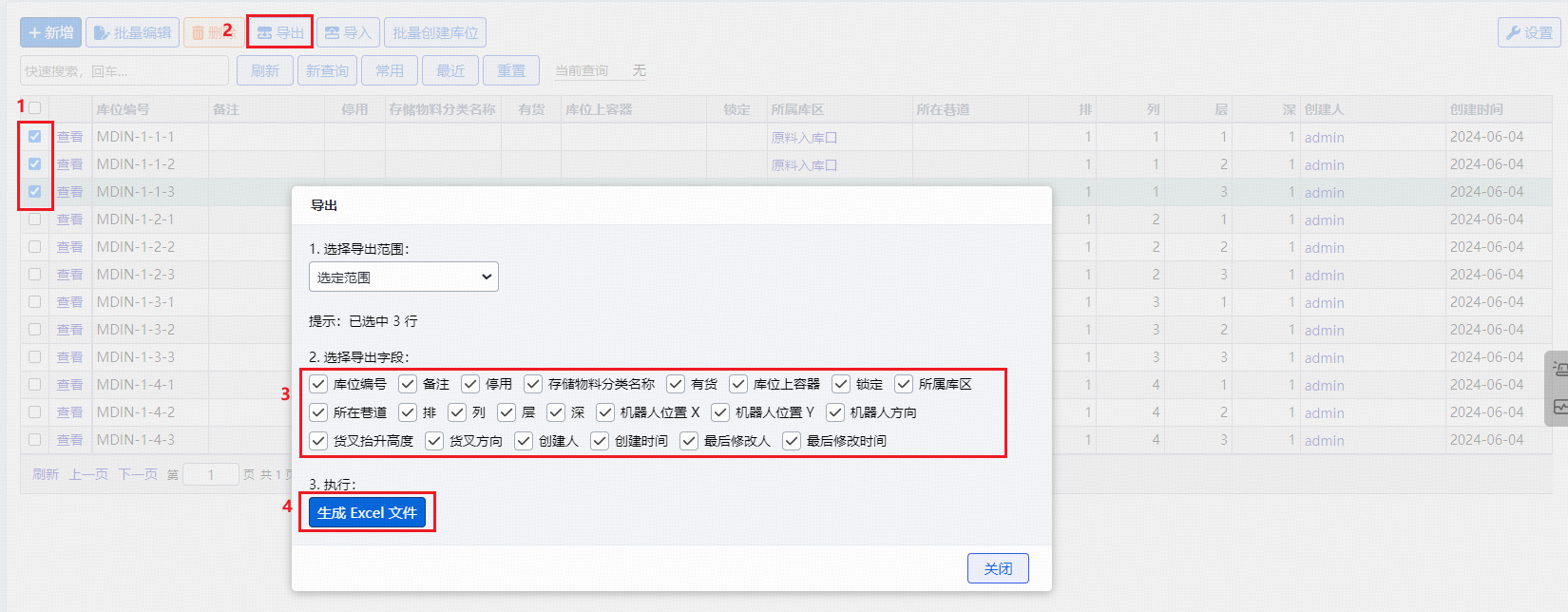
导出全部数据:在页面上直接点击“导出”按钮,弹出导出对话框。在导出对话框中,根据需要勾选需要导出的字段。点击“生成 Excel 文件”,然后点击“文件已生成,请点击下载”,即可完成数据导出。
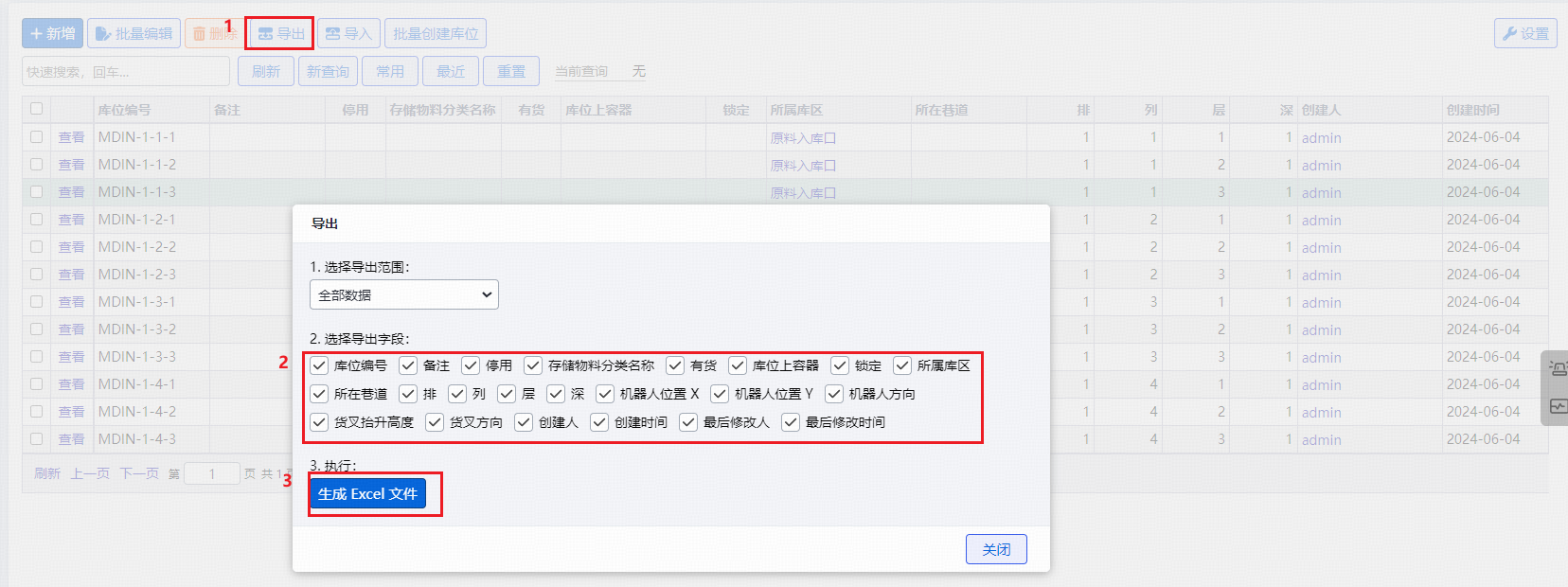
根据用户需求筛选范围来导出数据:在列表页,直接点击“导出”按钮,弹出导出对话框。在导出对话框中,选择导出范围为“自定义查询”。添加筛选条件。筛选条件的使用方法与上一节查询章节的使用方法一致。根据需要勾选需要导出的字段。点击“生成 Excel 文件”,然后点击“文件已生成,请点击下载”,即可完成数据导出。
-
导入
导入模板与导出模板一致,因此导入导出建议搭配使用。导入前一般需要先点击“导出”按钮,导出一份模板。在模板中填写数据后,再点击“导入”按钮,打开导入对话框。点击:“选择文件并上传”,选择填好数据的模板即可。
Excel 导入支持过滤空行。
1.4 告警与监控
在页面右侧中间部分分别有告警和监控的快捷入口。
页面右上角的铃铛标识,为系统消息(非告警类别)。
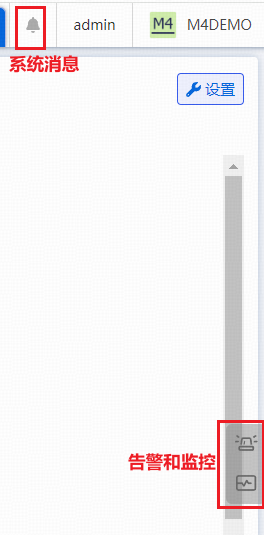
当有异常消息时,M4 系统中的“报警图标”会变红闪烁,并显示异常消息的数量。点击“报警图标”,即可查看异常消息的详情。
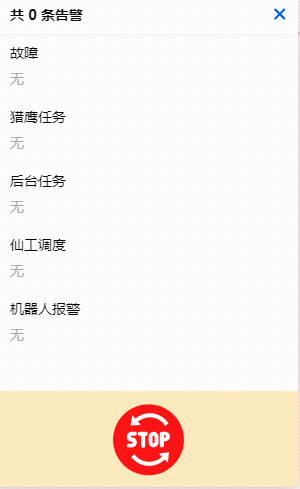
系统故障、猎鹰任务、后台任务、仙工调度、机器人报警等类型的异常消息都会显示在 M4 中,用户在 M4 一个系统就能看全,不需要切换到其他系统中排查异常。
下面红色的“stop”标识为系统的急停功能,可以让系统进入急停状态,管理员可以操作,其他人看不到。
二、单车应用教程
单车应用可以让用户直接操作管理单个移动机器人。B/S 架构,无需安装 APP 或客户端。可以在电脑上打开,也可以用手机浏览器直接打开。在机器人上贴上单车应用二维码后,可以直接扫码打开。
通过单车应用可以在手机端查看机器人状态、告警。可以直接控制机器人移动、旋转。可以控制机器人机构,如顶升、货叉。可以通过路径导航让机器人自主规划路径移动到特定站点。可以通过单车猎鹰任务实现多组连续动作。
单车应用一般直接安装在仙工控制器内。如果未安装,请联系管理员。
2.1 初始化配置
-
单车应用正常会提前在机器人中安装配置好,一般只有一个场景,打开即可使用。
-
如果打开【机器人应用管理】,看不到单车应用。可以按本节描述配置。
-
打开【机器人应用管理】菜单,点击【配置】按钮,输入场景名,选择单车应用模式。
-
IP 一般不需要填,默认是本机。除非单车应用没有装在机器人里。这种是高级用法,一般只用于测试。
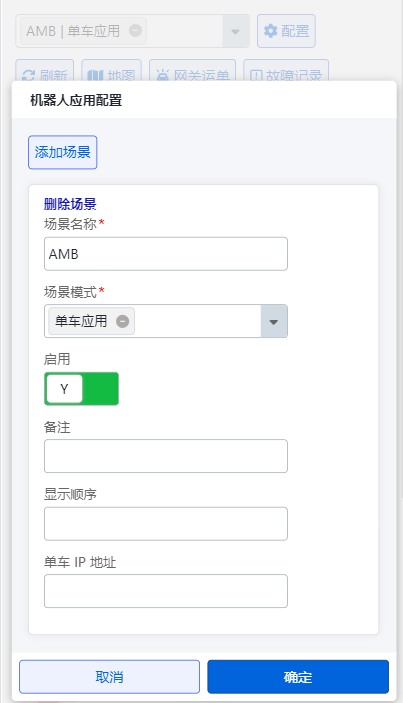
2.2 查看机器人信息
-
界面信息中包含:
-
机器人名称、有无控制权、是否在线、电量百分比。
-
状态获取时间、位置、置信度、导航状态、导航目标点、控制权等。
-
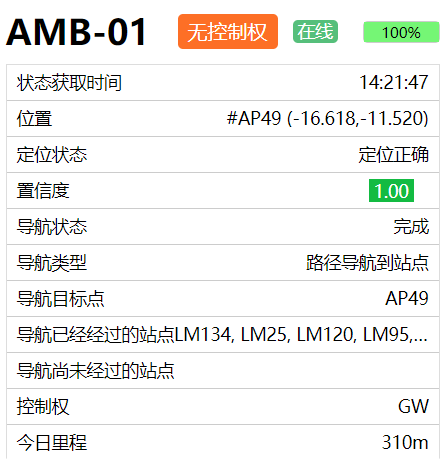
2.3 控制权
-
要控制机器人,必须获取控制权,获取成功后如下图,显示有控制权。
-
有控制权后才可进行操作,执行完成后需释放控制权,点击【释放控制权】,将控制权还给其他上层系统。
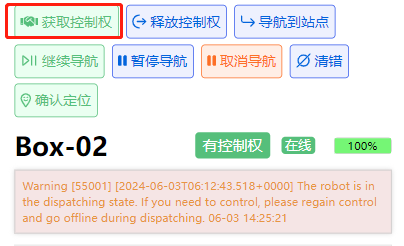
2.4 查看和清除故障
-
首先获取控制权,操作完成后再释放控制权。
-
查看故障:可查看机器人名称下方区域,显示故障详情。
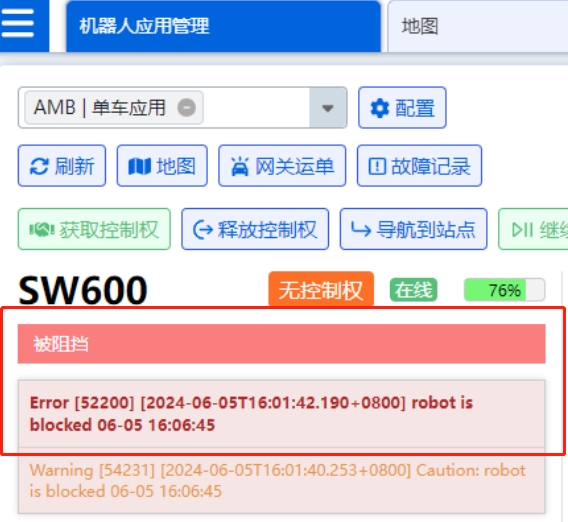
-
清错:当遇到故障,恢复正常后,需手动清除故障信息,才可继续运行,点击【清错】按钮即可清除当前的故障信息。
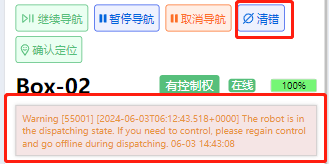
2.5 地图
-
点击【地图】按钮,或者在菜单栏中选择【地图】,跳转地图页面:
-
PC 端和手持端均支持显示,通过触屏或鼠标拖拽的方式可移动视图,并且支持双指缩放。
-
下方工具栏中:
-
左边按钮为“放大”按钮,可将视图等比放大,查看更多细节。
-
右边按钮为“缩小”按钮,可将视图等比缩小。
-
中间按钮为“显示全部”按钮,点击后会显示全部的居中视角。
-
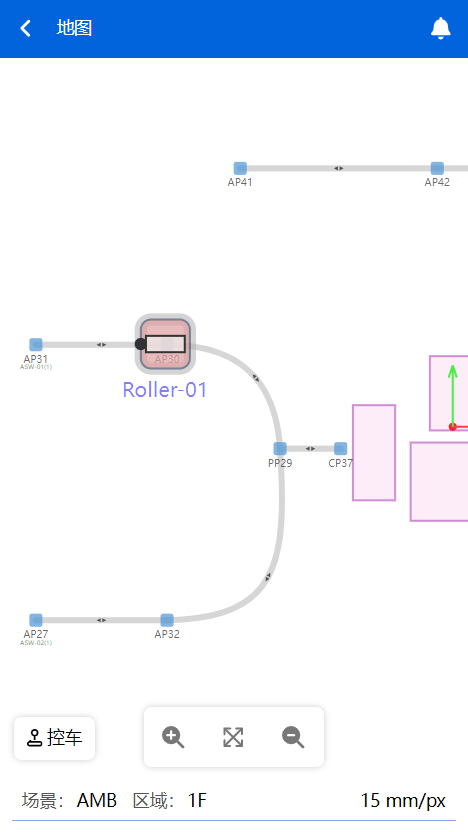
-
PC 端的地图会包含更多操作按钮,比如:选择、框选、编辑等。
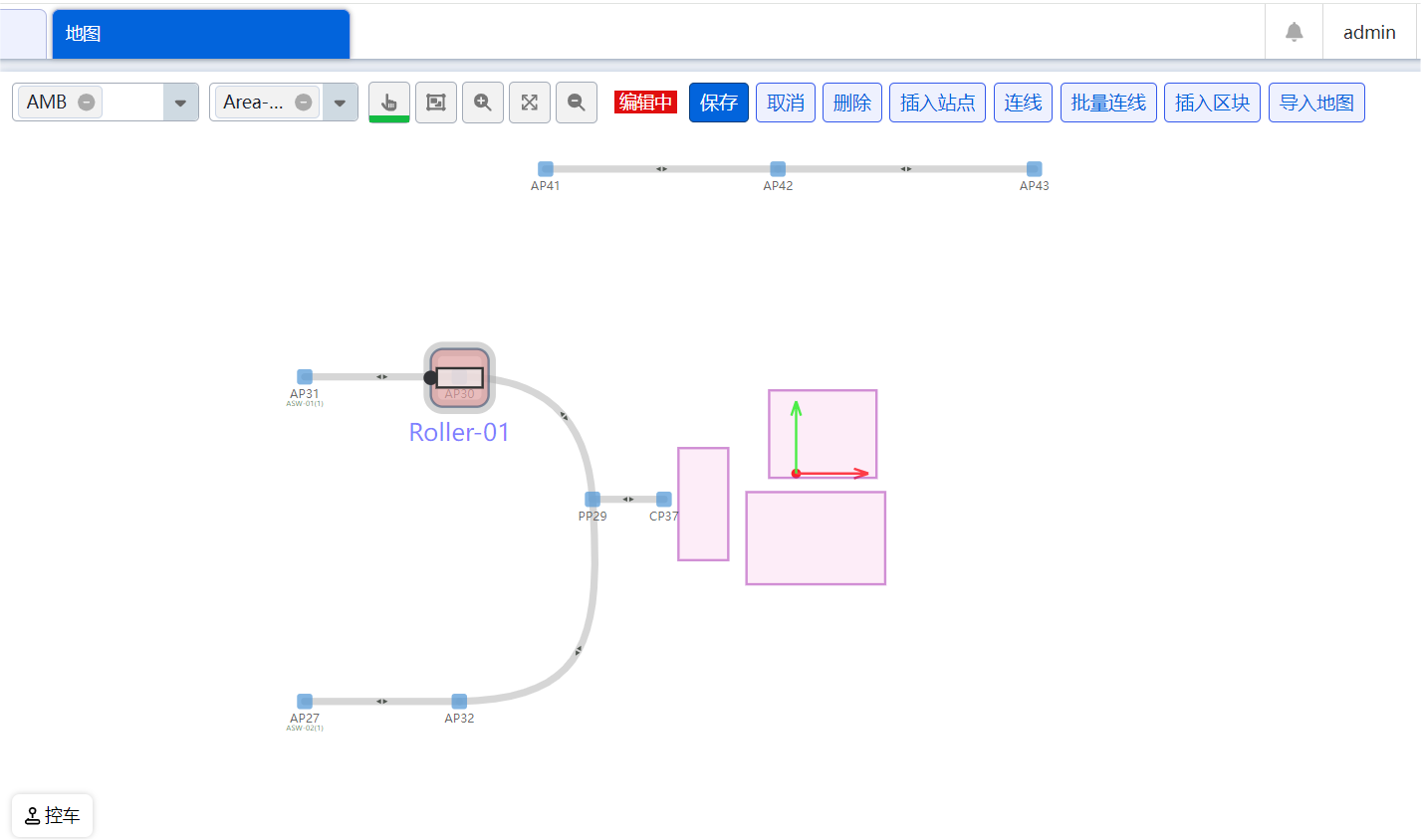
-
通过页面左下方的【控车】按钮,可实现开环控制。
-
获取控制权后,点击按钮即可弹出轮盘,对机器人进行操控。
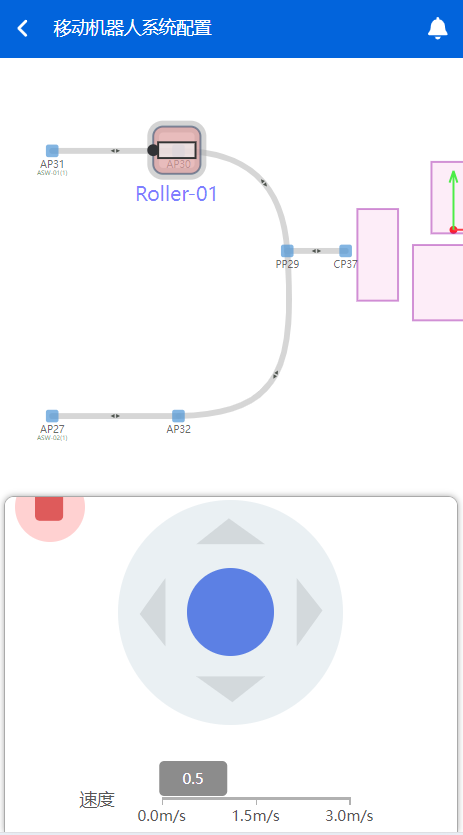
-
最下方显示的场景和区域信息,点击即可进行区域的切换。(单车一般只有一个场景无需切换)
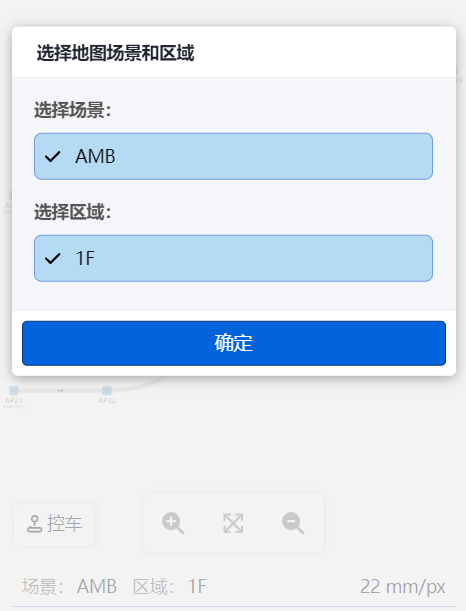
-
地图内进行路径导航操作:
-
首先获取控制权,完成操作后再释放控制权。
-
点击需要导航的终点库位,即可在右上角显示导航到点位按钮,点击即可下发导航指令。
-
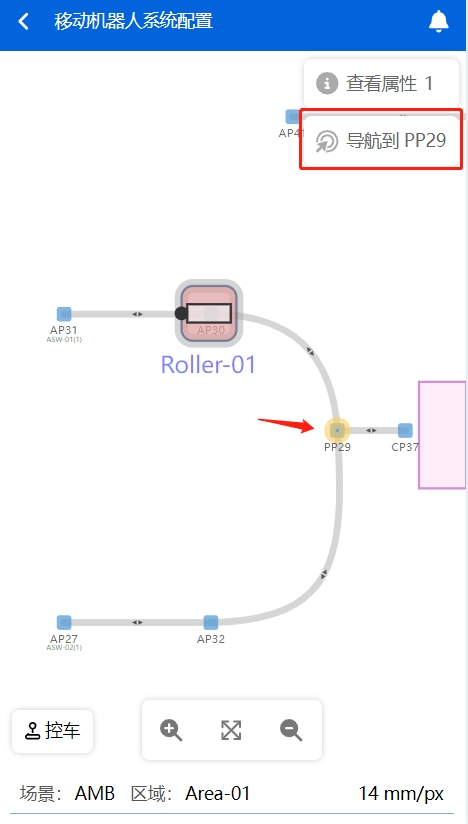
-
选中地图中资源后,还可在右上角点击查看属性。
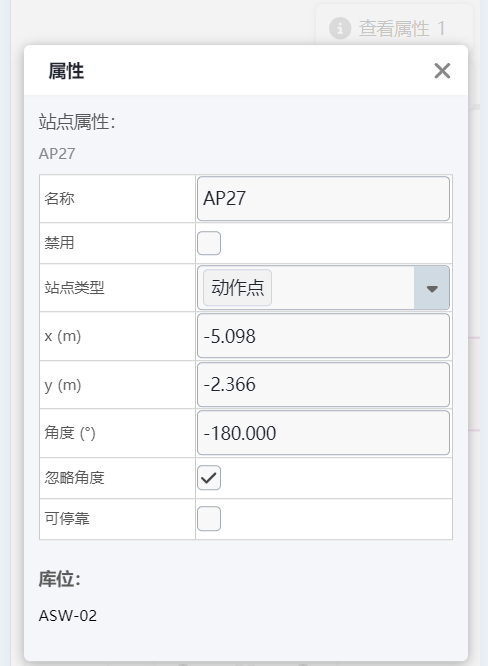
2.6 开环控制
-
可使用开环控制对车体进行操控,包括移动、执行动作等。
-
使用滑杆进行操作,前后左右,以及旋转,类似于操作遥控赛车。
-
并且可以设置速度和转速的阈值,达到所需的运行效果。
-
右上角红色方块按钮为停止按钮,点击立即停止执行。
-
-
下方可进行不同车型的执行动作,包含顶起、放下和停止按钮,支持叉车控制货叉升高到指定高度;目前支持顶升、搬运叉车、堆高叉车的车型。
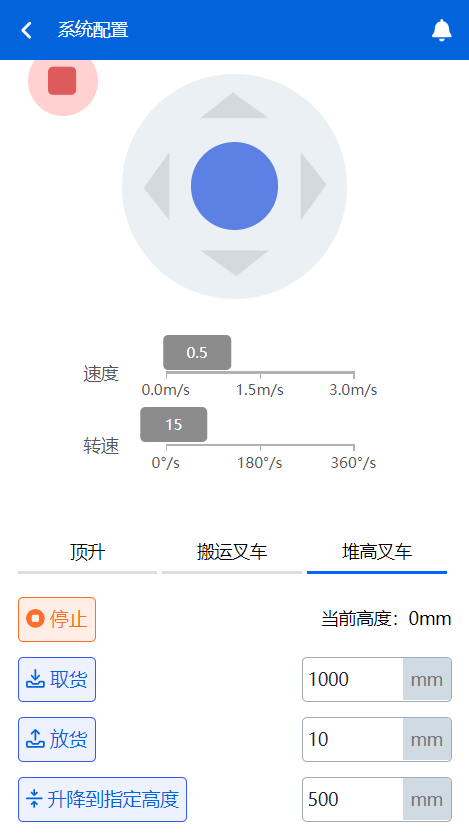
2.7 路径导航
-
首先获取控制权,执行完成后释放控制权。
-
【导航到站点】: 选择要去的站点,点击确定,机器人前往该站点。
-
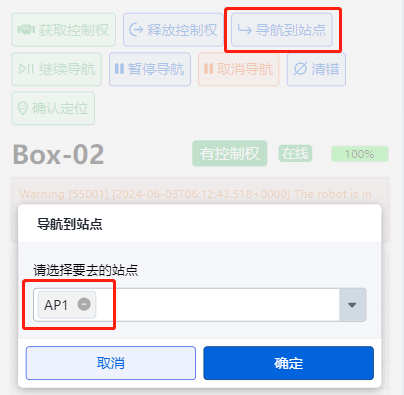
-
继续、暂停、取消导航:在机器人运行过程中,可按需暂停或取消运行。

2.8 料箱机器人货物管理
-
显示机器人身上货物信息和状态,当遇到特殊情况,需调整或清空数据时,可按需修改。
-
取下:若人工将背篓容器取下,点击【取下】按钮,即可清除机器人背篓数据。
-
放上:若人工将容器放到背篓,点击【放上】,输入【货物编号】,即可将背篓数据更新到机器人内。
-
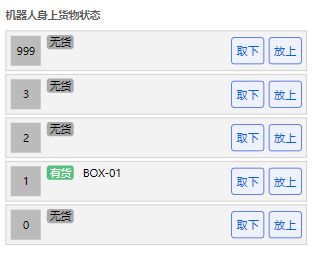
三、单车猎鹰任务教程
单车猎鹰任务是专门为单车开发的猎鹰任务组件。提供直接控制单车平移、旋转、取放货等动作。类似单车任务链。但配合猎鹰任务的循环、if-else、输入输出变量、Modbus 机制、脚本机制,可以实现更多更复杂的功能。
如果想学习猎鹰任务基础,见文档: 猎鹰任务基础
3.1 通过实例学习单车猎鹰任务
-
创建一个猎鹰任务,自定义命名。
-
打开【猎鹰任务记录】菜单,点击导航栏中的【模板】,点击【添加任务模板】,输入任务名后保存。
-
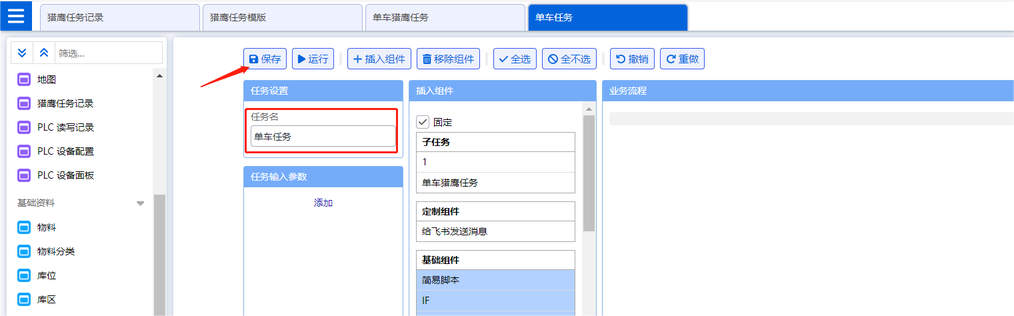
-
添加三个输入变量,A 点、B 点、循环次数。
-
在任务输入参数下方,点击【添加】。
-
参数名为变量名称,自定义,使用英文小写。
-
显示名为页面展示中的名称,自定义中文即可。
-
类型按需选择,站点是字符串使用 “String”,循环次数是数字使用 “Integer”。
-
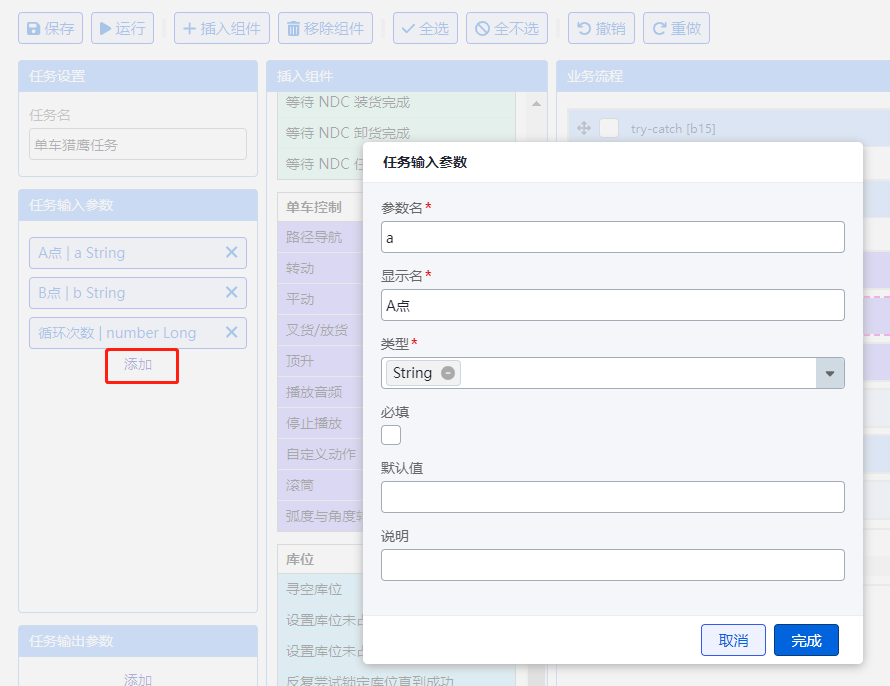
-
插入功能块,实现循环 N 次。
-
在组件列表的基础组件中,找到 “重复执行”,点击【插入】,即可看到业务流程中生成任务块。
-
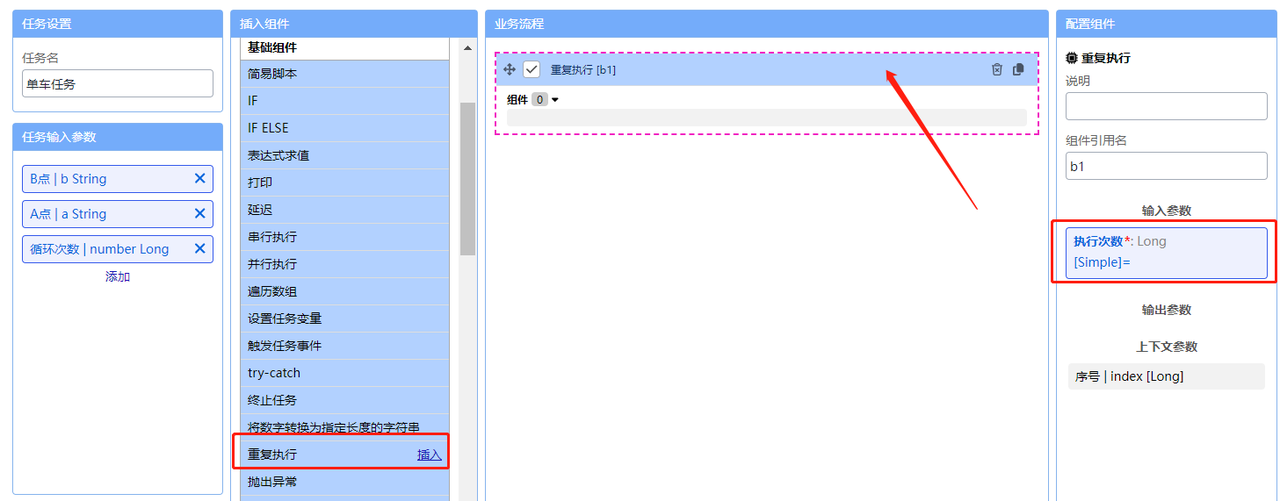
-
点击 “重复执行”任务块,在右侧输入参数中,点击 “执行次数”。
-
在配置输入参数中,选择 “引用”,勾选 “[任务输入参数] 循环次数”,点击【完成】。
-
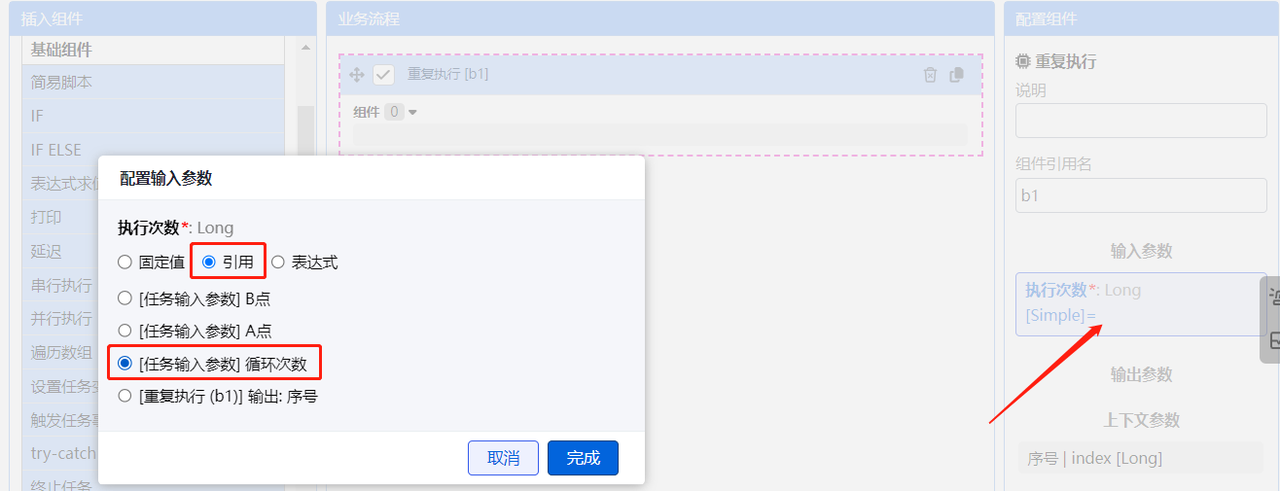
-
配置实现功能块。
-
每次执行:A 点取货,载货去 B 点,等待 3 秒,回 A 点放货,等待 3 秒。
-
在组件列表的单车控制和基础组件中,依次插入顶升、路径导航、延迟、顶升、延迟功能块。
-
选中生成的功能块,点击拖动按钮,拖动鼠标至 “重复执行” 的组件中。
-
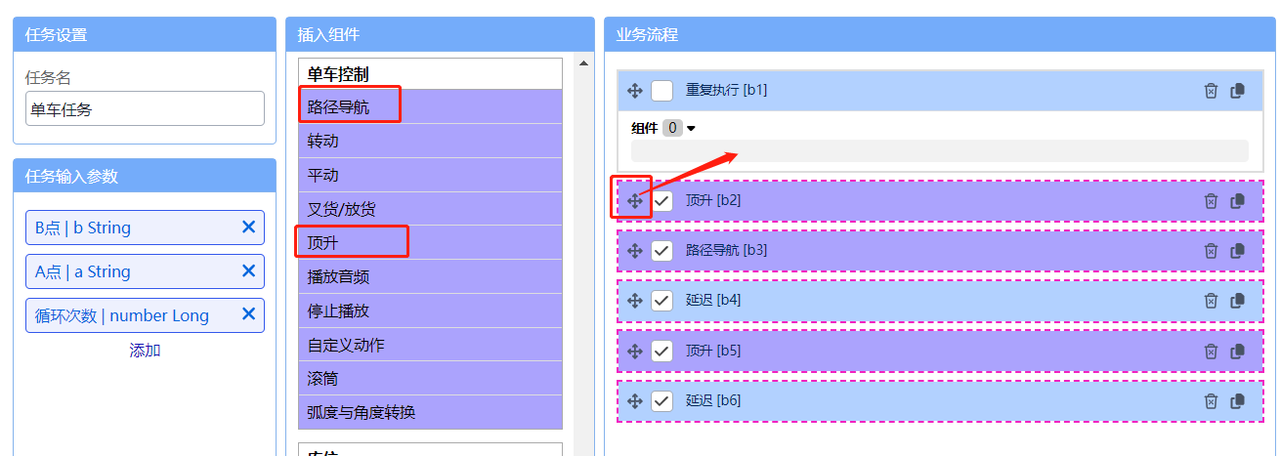
-
实现A点取货配置:
-
点击 “顶升[b2]”,在右侧自定义说明,方便辨识,输入 “A点取货”。
-
输入参数中,点击 “站点”,勾选引用的 “[任务输入参数] A点”,点击 “动作” 选择 “顶起” 。
-
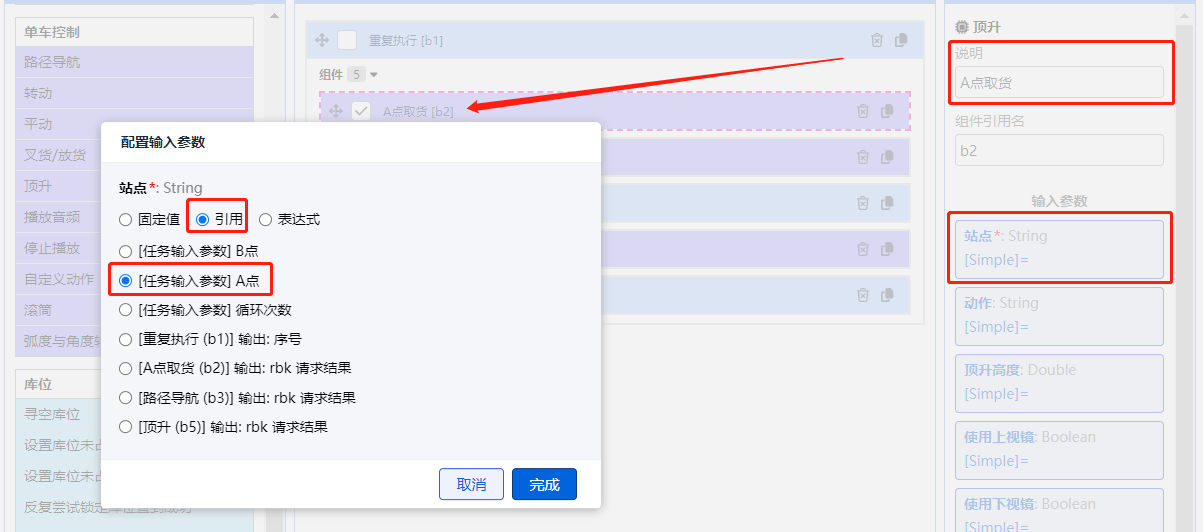
-
实现载货去 B 点配置:
-
点击 “路径导航[b3]”,在右侧自定义说明,方便辨识,输入 “载货去 B 点”。
-
输入参数中,点击 “站点”,勾选引用的 “[任务输入参数] B点”,点击 “动作”,在固定值中输入 “wait”。
-
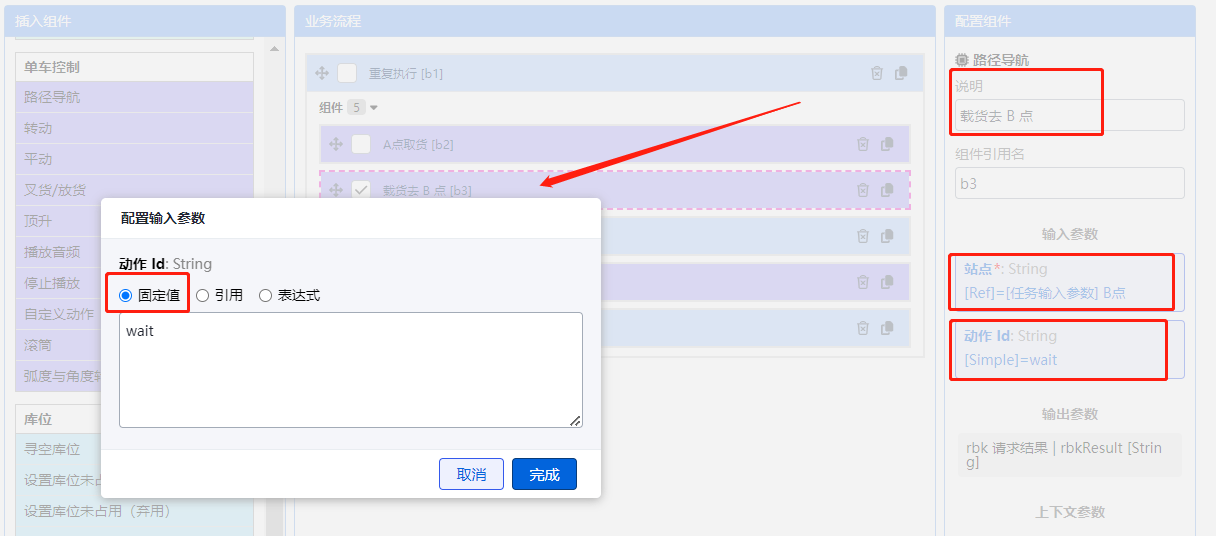
-
实现等待 3 秒配置:
-
点击 “延迟[b4]”,在右侧自定义说明,方便辨识,输入 “等待3秒”。
-
输入参数中,点击 “timeMillis”,在固定值中输入 “3000”。
-
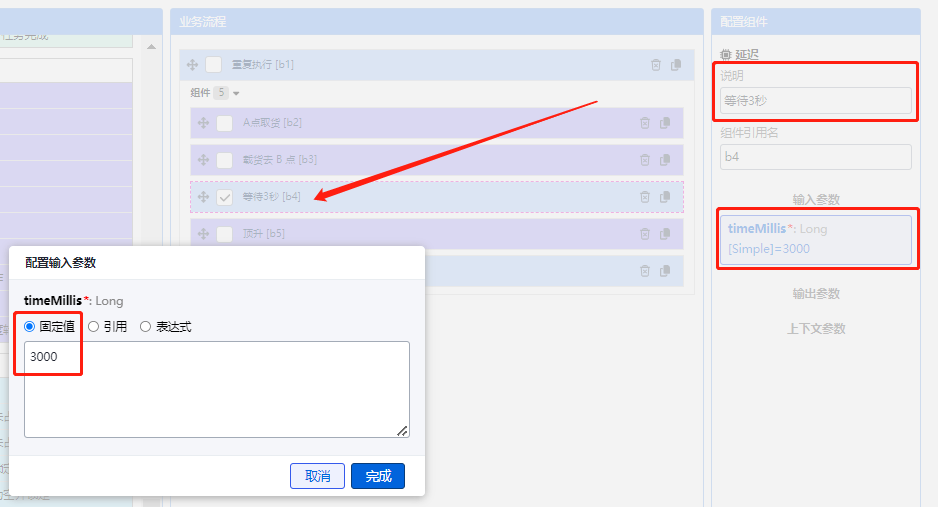
-
如上述操作,将 b5、b6 配置完,回 A 点放货,b5 的 “动作” 选择 “放下” 。
-
完成后点击【保存】,点击【运行】即可测试任务,输入参数的值,点击【运行】。
-
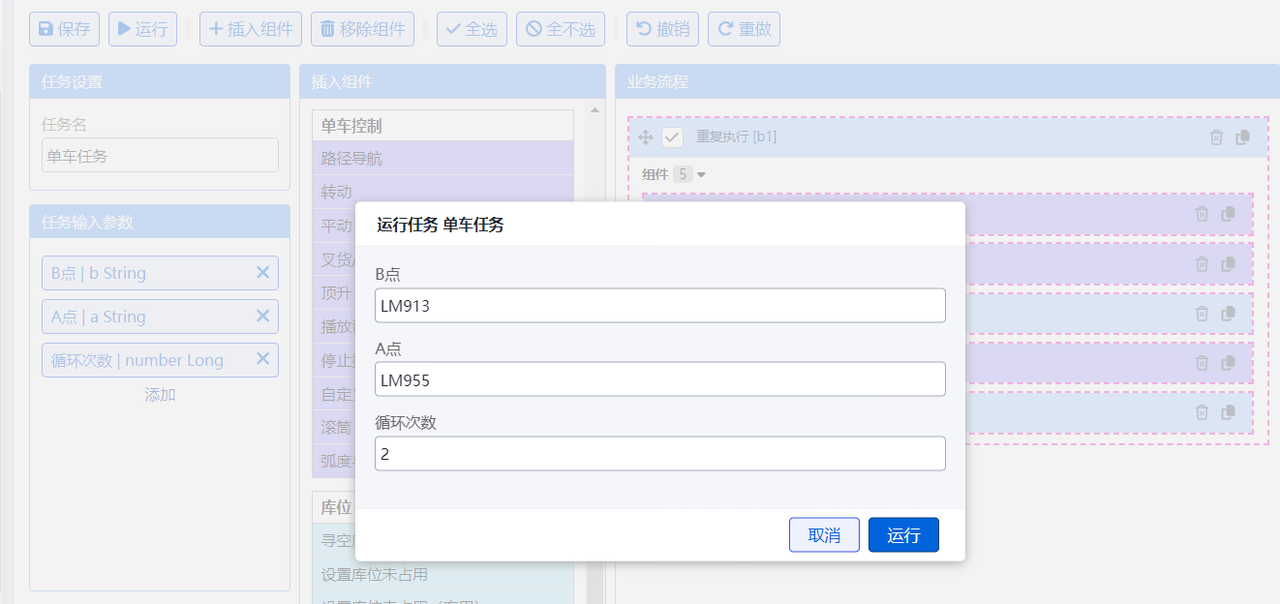
-
界面自动跳转猎鹰任务详情,可查看具体运行步骤,以及状态等信息。
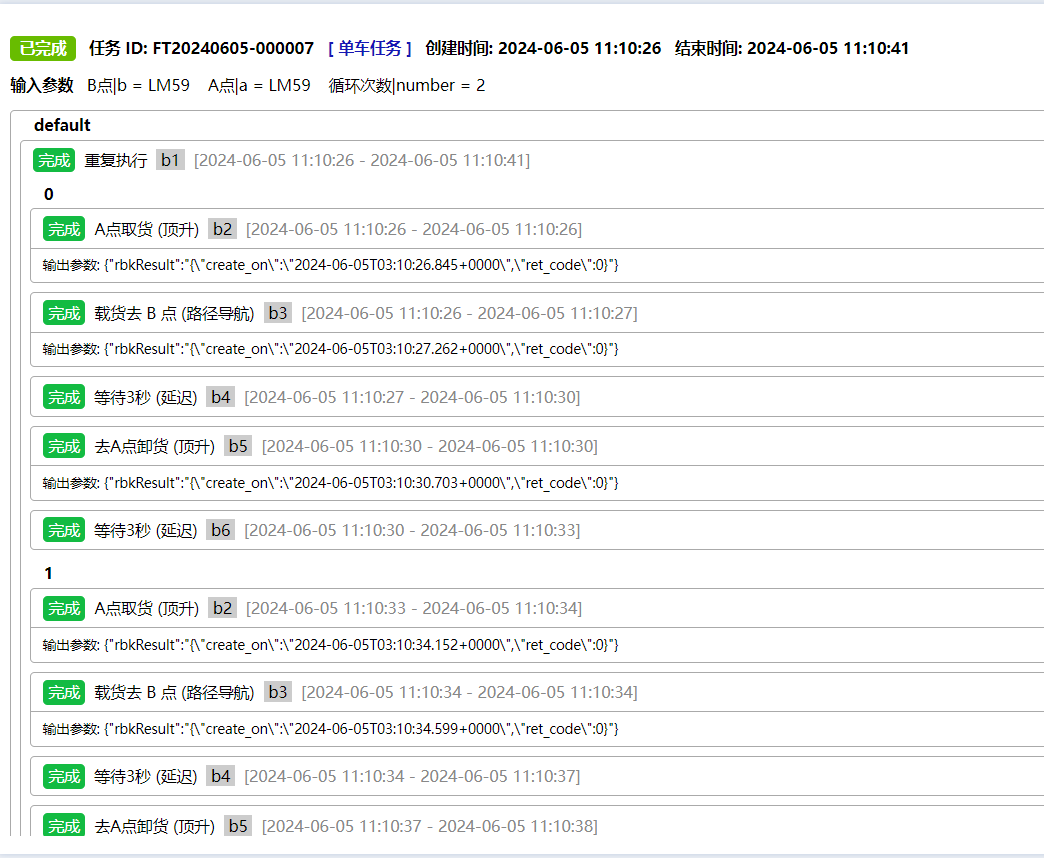
-
点击 “地图” 菜单,可操作视图,查看机器人定位,及运行状态等。
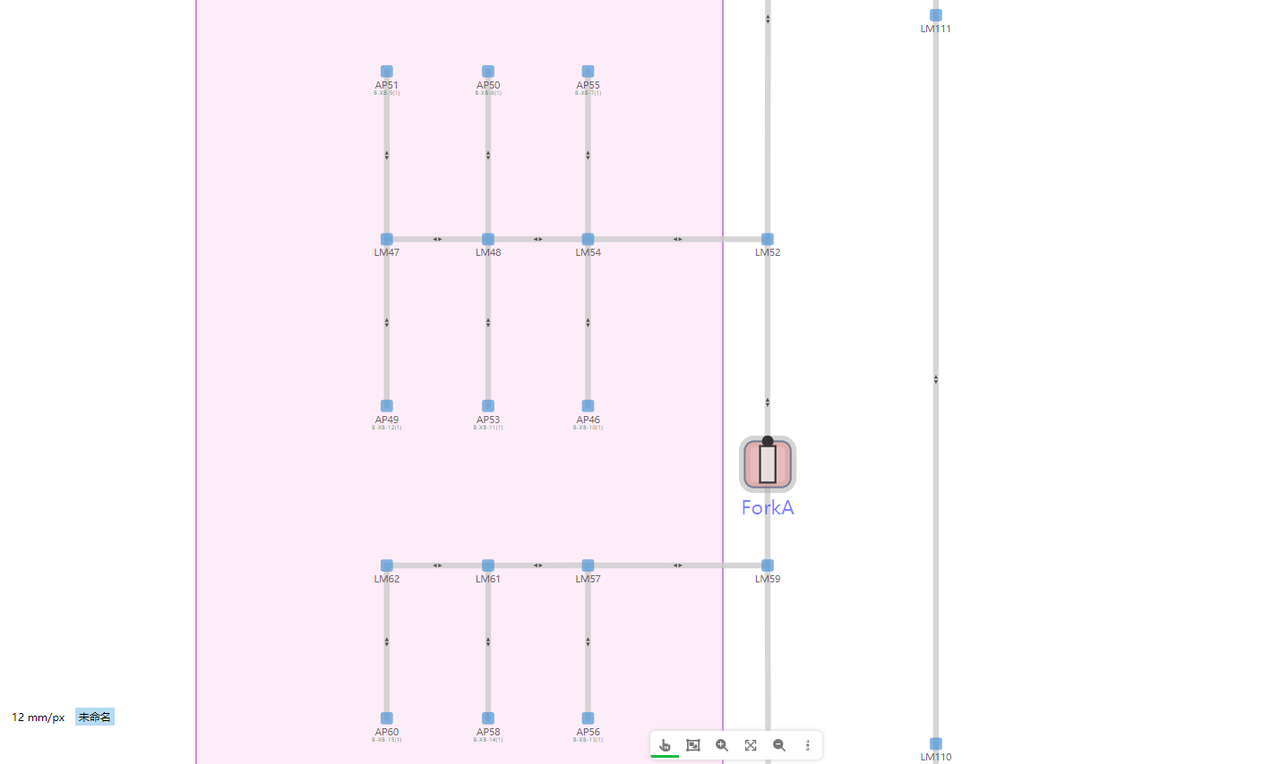
3.2 猎鹰任务其他功能,如 modbus
-
创建一个 Modbus 设备。
-
打开【PLC 设备配置菜单】,点击【新增】,按需填入名称、类型、地址/IP、端口等信息后保存。
-
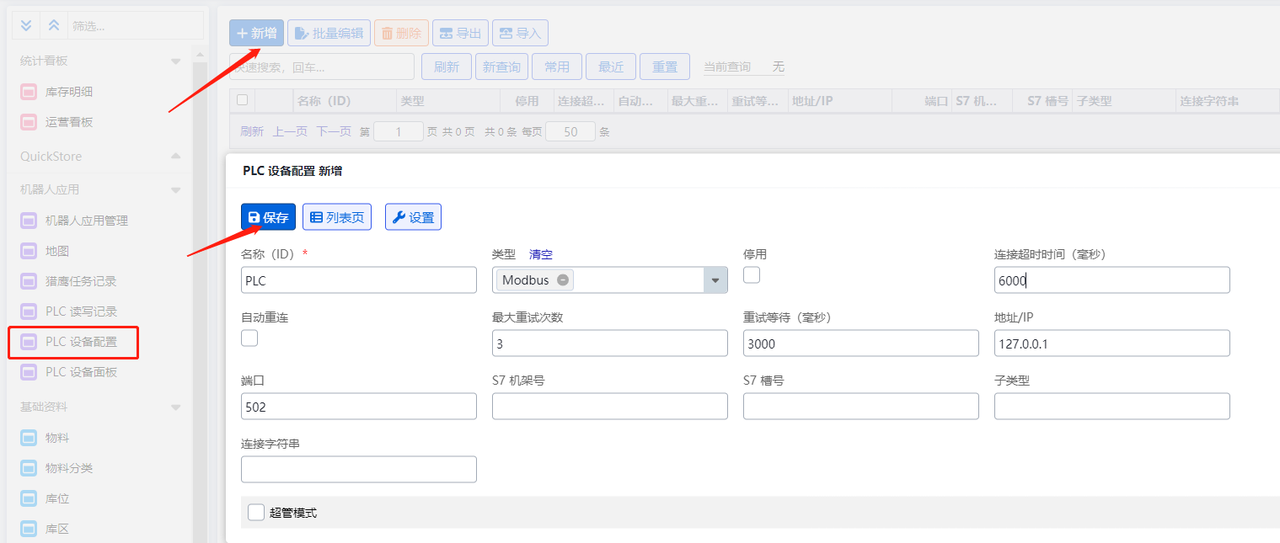
-
打开【PLC设备面板】,点击【+添加】,在基础中输入面板标题,选择背景色。
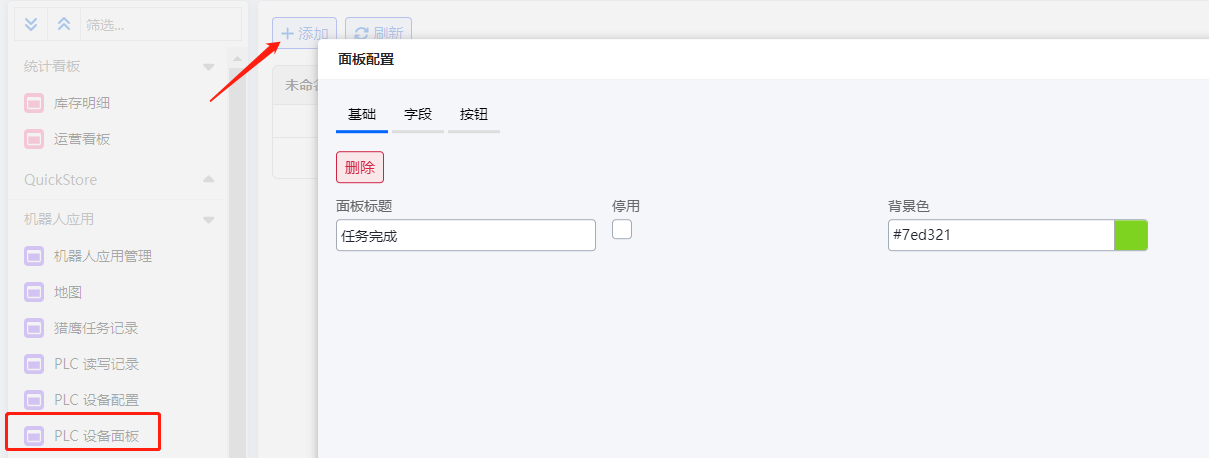
-
在字段中,按下图进行配置,配置地址 0 的读取状态,完成后点保存。
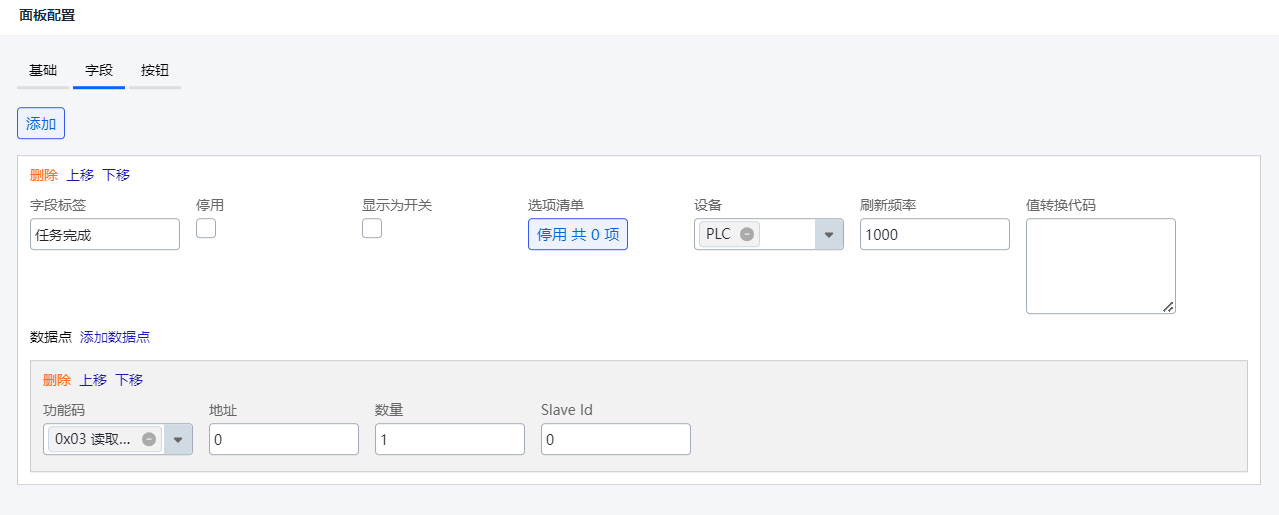
-
实现效果如下图,实时监控 PLC 设备地址位的值,并且可自定义按钮,实现写值功能,比如将值复位 0。
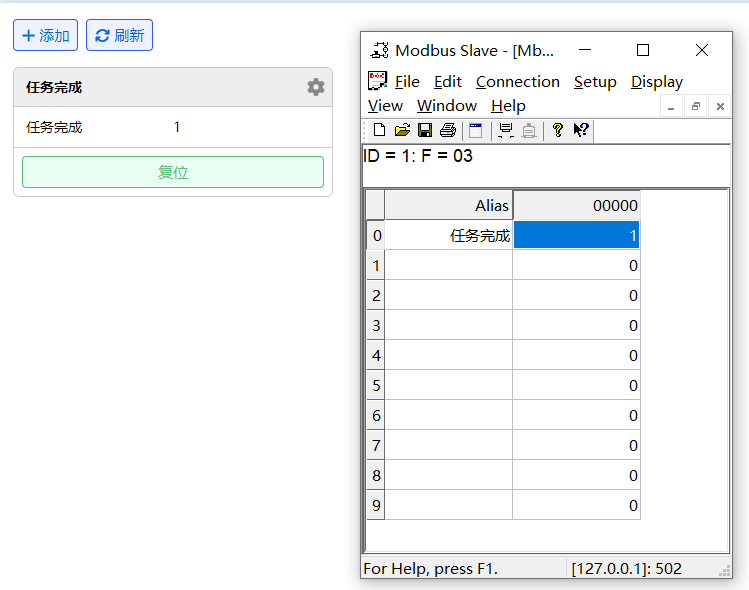
-
通过 Modbus 向指定 PLC 发取放完成信号。
-
打开猎鹰任务的【单车任务】,在循环的组件尾部插入【Modbus 写】功能块。
-
并按图配置设备名、功能码、地址、值、slave id 等,完成后保存运行可查看效果。
-
如图实现的功能:读取设备的地址 0 的值,当值为 0 时,写入值 1 。
-
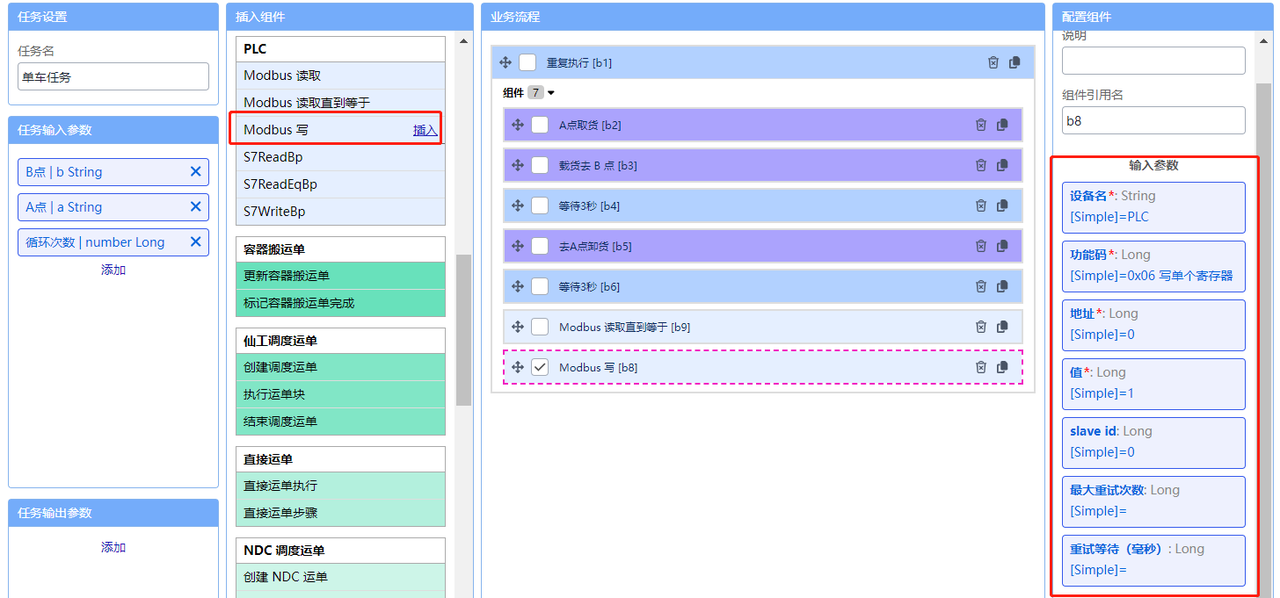
3.3 高级扩展:用脚本实现自定义功能
-
使用定制块实现:任务完成或故障后,给飞书发送消息。
-
打开【猎鹰任务记录】菜单,点击导航栏中的【模板】,点击【添加定制组件】。
-
输入组件名,显示名,以及调用函数,注意调用函数需与脚本中函数名称一致。
-
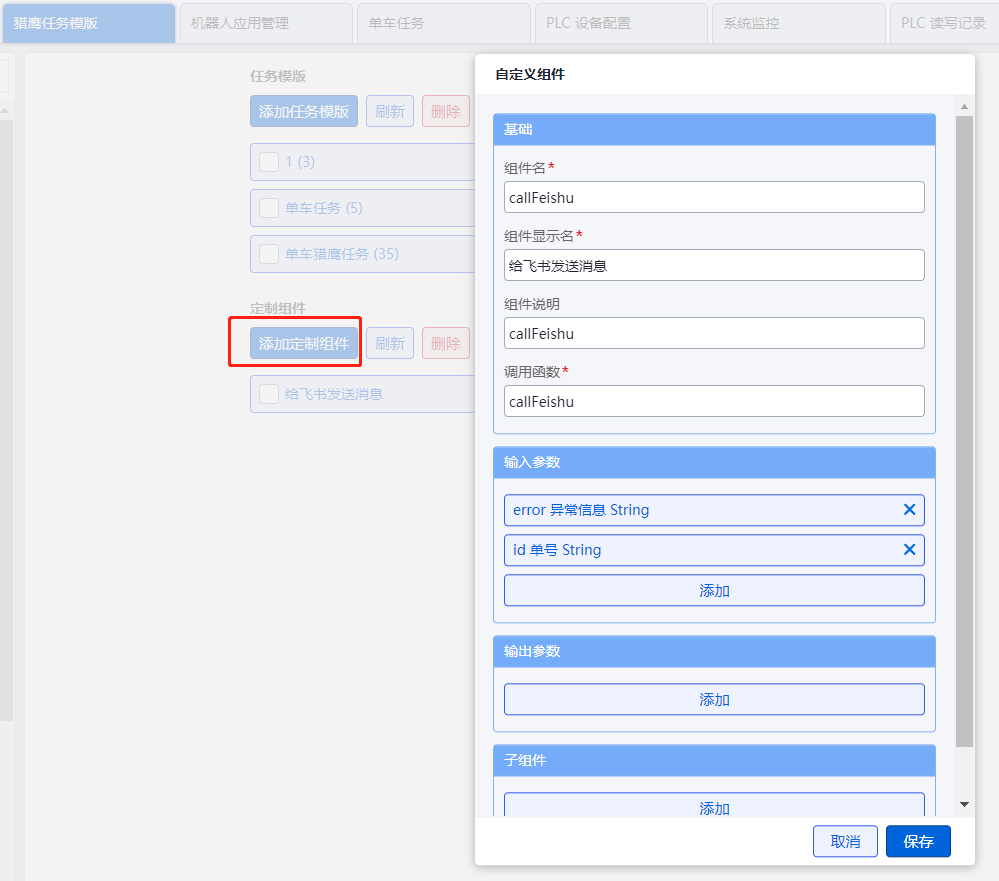
-
脚本实现。
-
Script 文件夹中脚本的代码展示:
-
function callFeishu(tc, inputParams) {
const url = " https://open.feishu.cn/open-apis/bot/v2/hook/***";
const error = inputParams["error"] || "";
const id = inputParams["id"] || "";
base.logInfo(tc, "收到异常开始给飞书发消息");
const params = { "app_id": "***", "app_secret": "****" };
const req = {
"msg_type": "post",
"content": {
"post": {
"zh_cn": {
"title": "M4 任务异常",
"content": [
[{
"tag": "text",
"text": "有任务异常啦,请移步 M4 查看~ "
},
{
"tag": "a",
"text": "{{ M4 入口 }}",
"href": "http://192.168.*.*:5800"
},
{
"tag": "at",
"user_id": "all"
}
]
]
}
}
}
};
const r = httpClient.requestJson("post", url, req, params);
base.logInfo(tc, `飞书消息已发送, 返回结果${base.jsonToString(r)}`);
}
-
添加定制块。
-
打开猎鹰任务的【单车任务】,在基础组件中选择 “try-catch” 插入,将循环的所有块选中,并拖到 “try” 中。
-
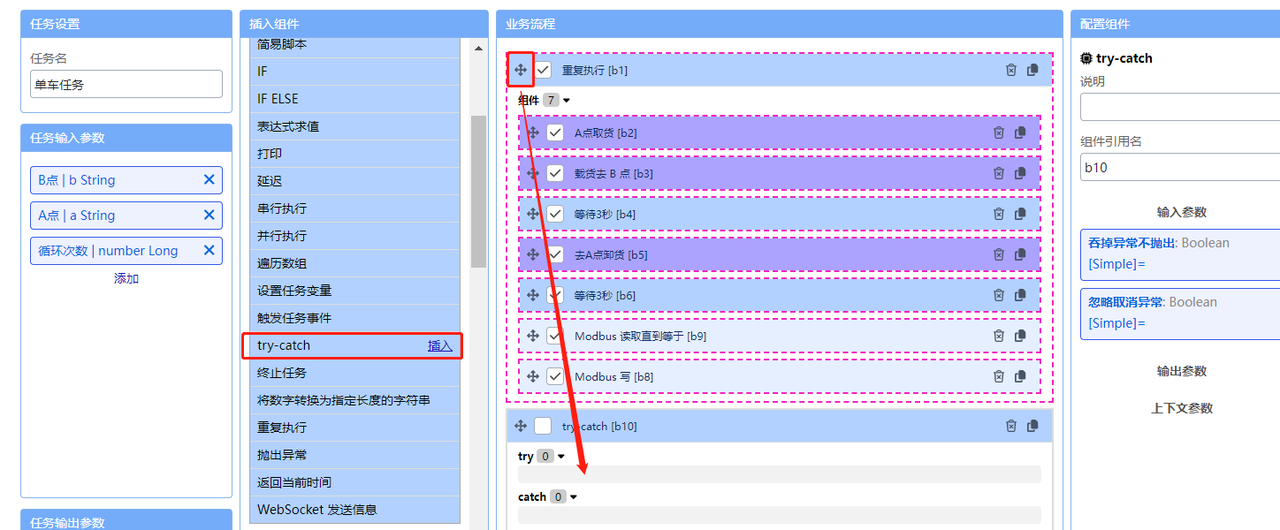
-
在定制组件中插入两次定制块:
-
一个块拖到最下面,表示发送任务完成结束的消息。
-
另一个块拖入 “catch”,表示任务中间如果异常,执行发送异常消息。完成后保存并运行。
-
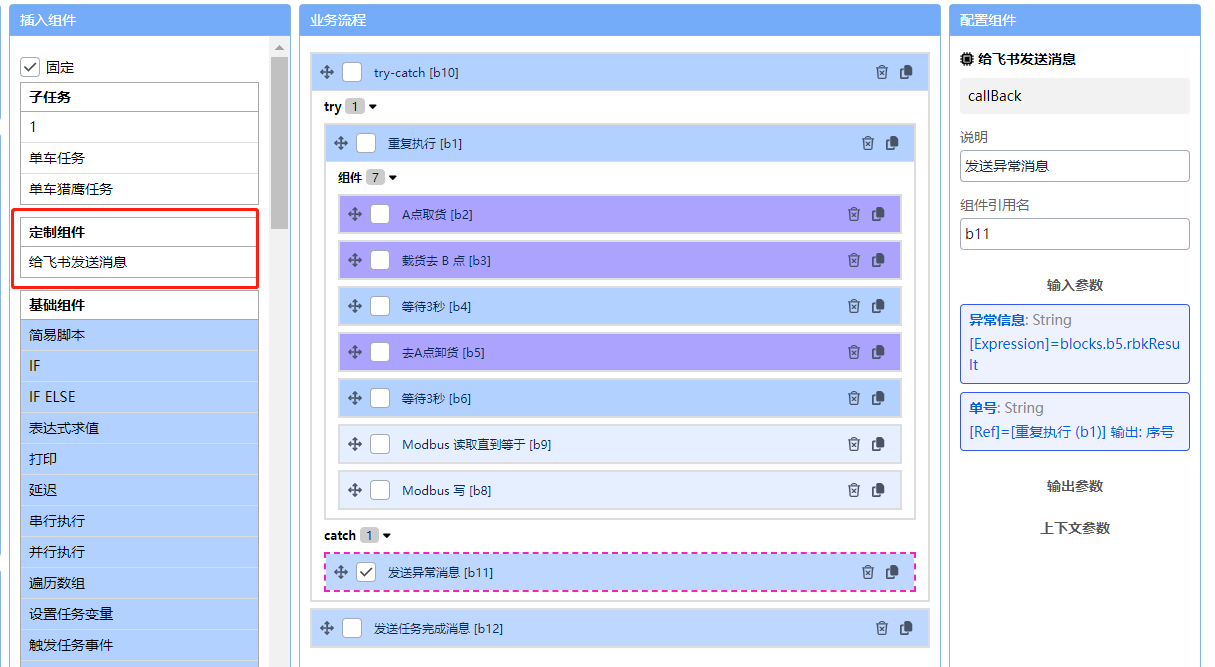
-
若任务异常,即可在飞书中收到消息,如下图所示:
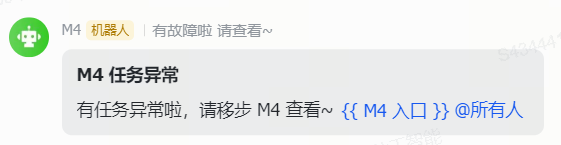
3.4 猎鹰任务控单车实车视频截图
-
机器人实际运行。
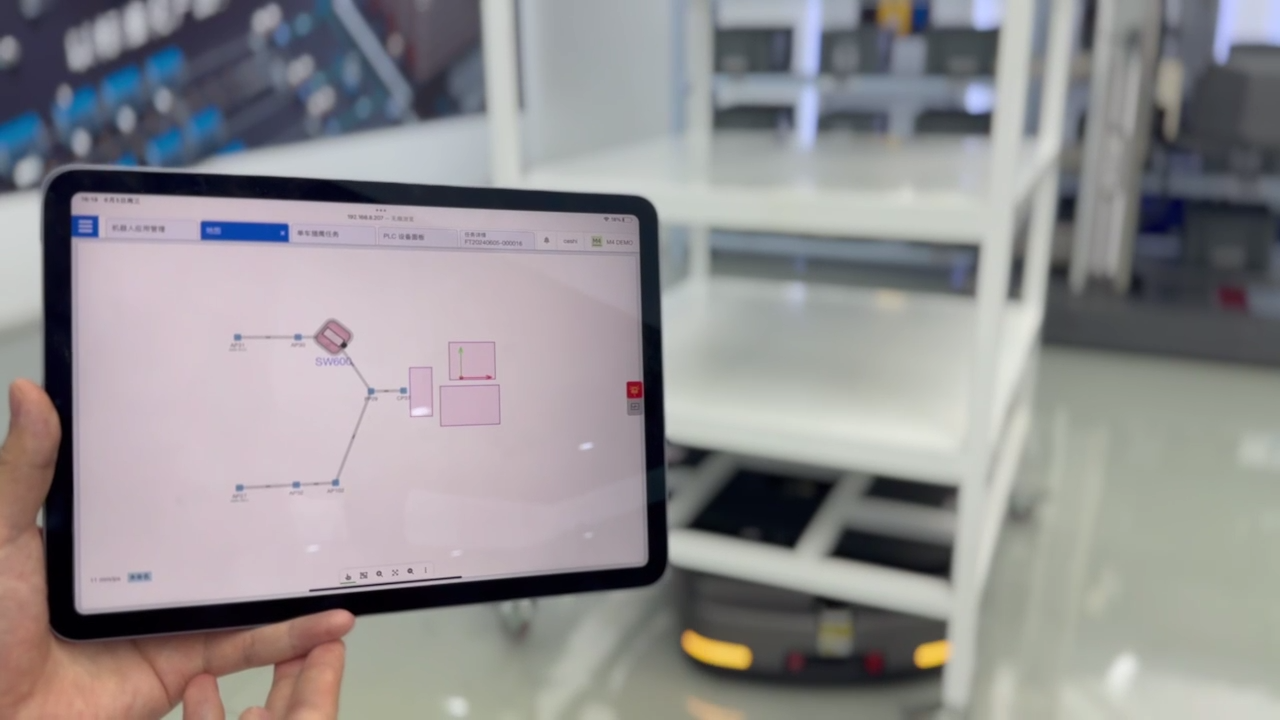
-
界面上机器人状态。
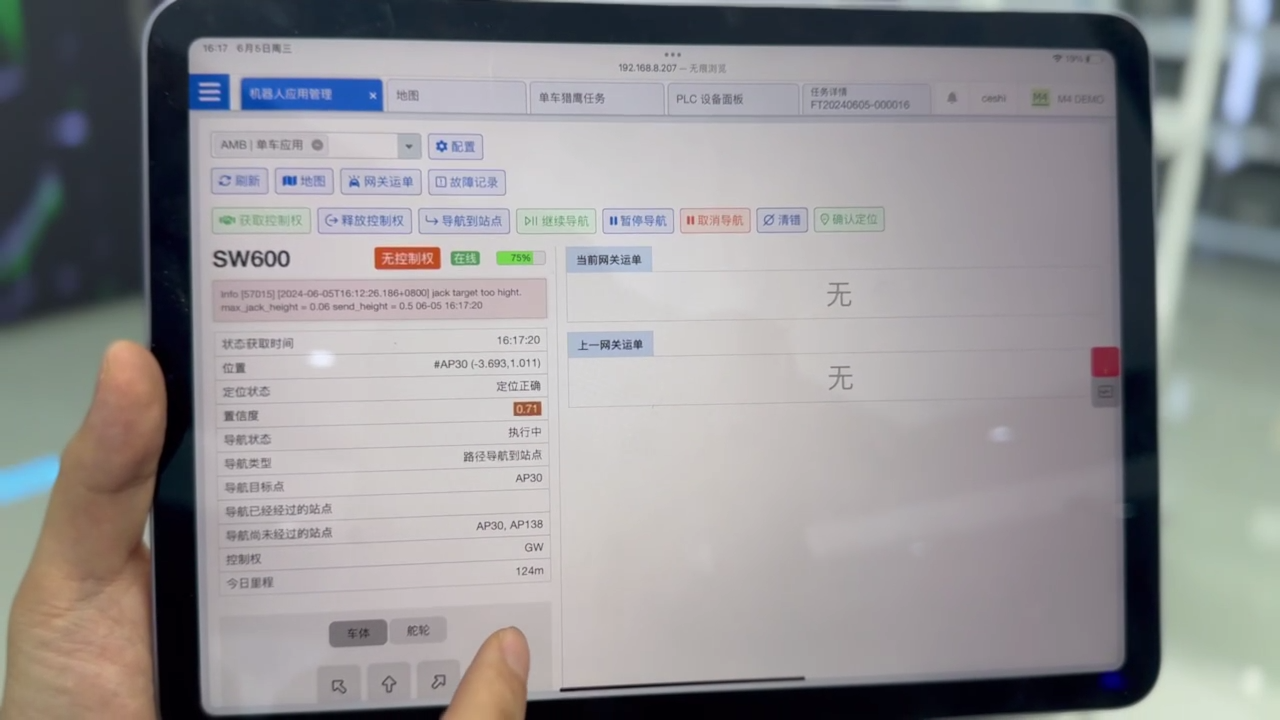
-
界面上地图。
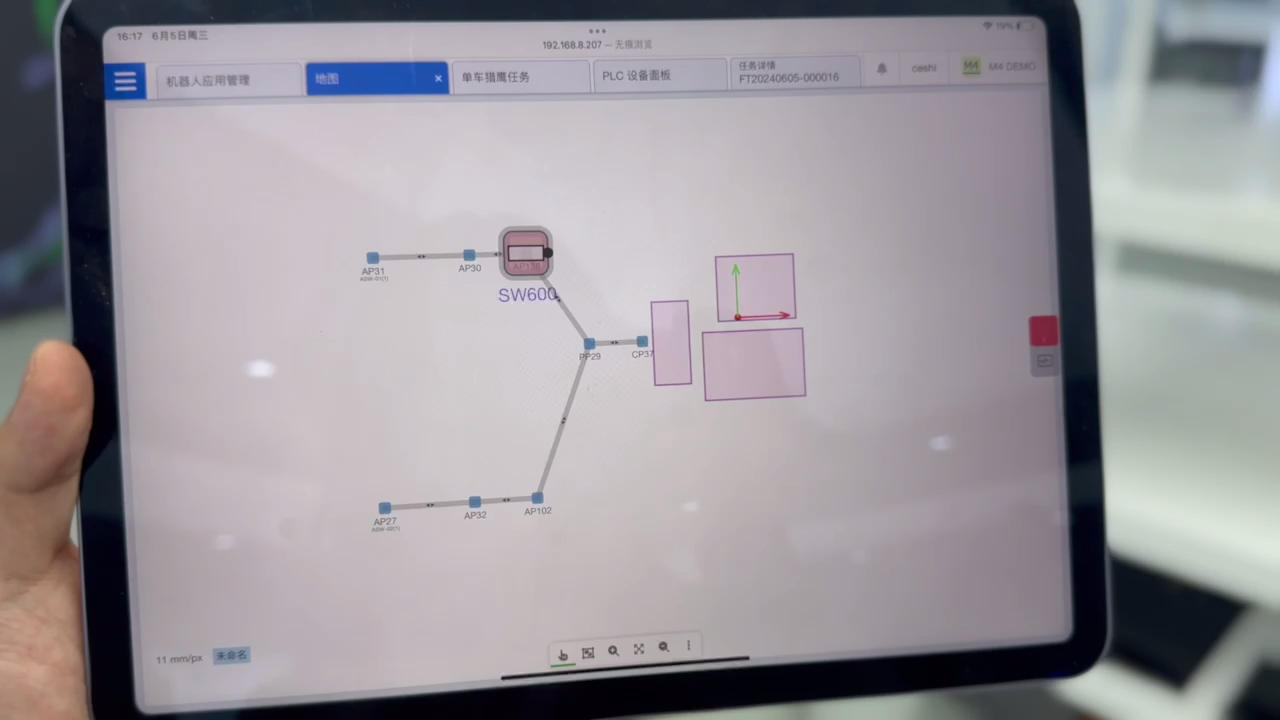
-
观察 Modbus 变量变化。
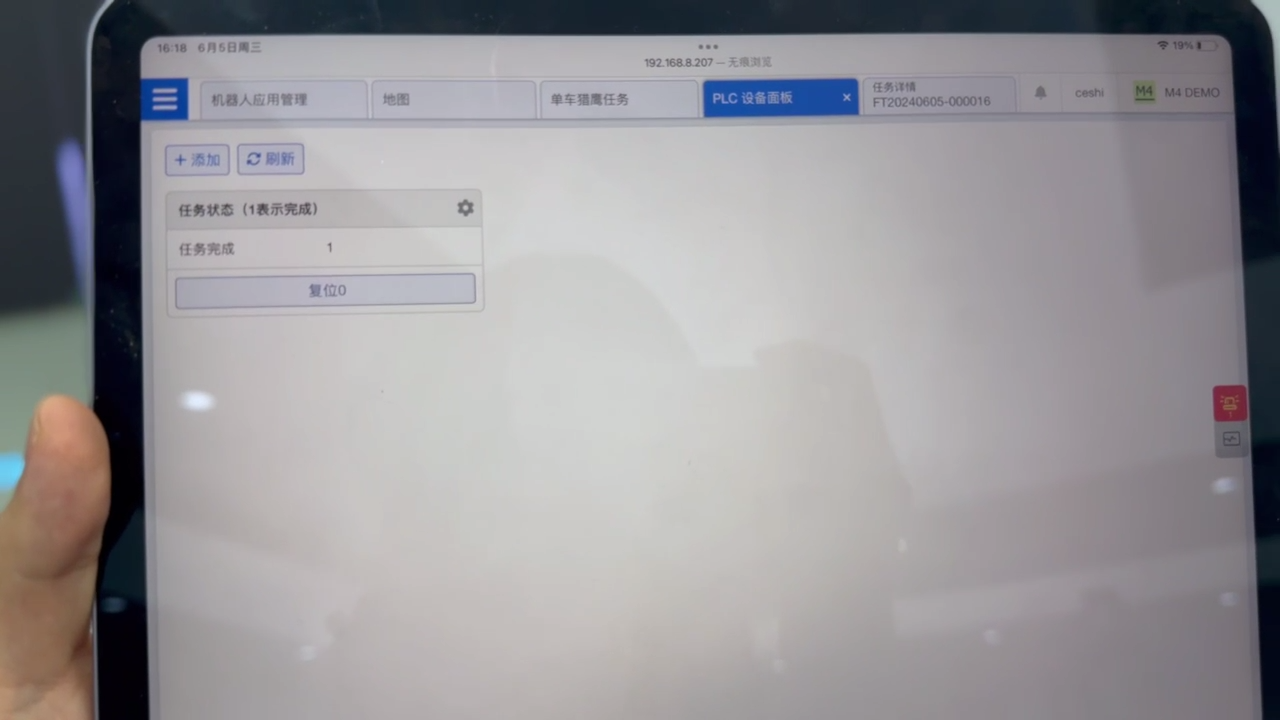
四、车队管理教程
车队管理用于管理多个机器人的运行:任务分派、线路规划、交通管制等。行业内也称调度、RCS 等。
一个 M4 应用支持多个场景。每个场景可以使用不同或相同的应用模式。例如,一个项目有两个区域,一个采用正常调度,一个是光通讯场景。或者两个场景两套调度,相互隔离。但在机器人管理和任务管理层是打通的。
目前支持单车、二代调度、光通讯三种应用模式。
这里介绍与仙工当前调度(CORE)配合使用的方式。
4.1 初始化配置
-
当初次打开应用,需配置场景,具体配置方法如下:
-
打开【机器人应用管理】菜单,点击【配置】按钮。
-
点击【添加场景】,场景名称自定义,场景模式选择【二代调度(CORE)】,启用状态【Y】。
-
填入调度 HTTP 地址:http://host:8088。host 是服务器的 ip。填完点击【确定】。
-
刷新页面并在下拉框中选中需要展示的场景,系统会自动拉取机器人组、区域、机器人当前信息、场景(地图)相关信息,呈现在界面上。
-
该应用支持添加多个调度场景。

4.2 查看机器人信息
-
在概要栏可以看到场景相关信息,机器人卡片显示了机器人的信息。
-
机器人卡片中,机器人名称下方的状态栏中,除了显示【在线/离线】、【可接单/不接单】以外,【充电中】、【被阻挡】也会显示。

4.3 控制机器人
-
机器人卡片上方的各个按钮,可以控制机器人。控制的前提是要获取机器人的控制权,可以通过点击上方对应的按钮实现。
-
机器人的可接单状态有三个,一个是【可接单】,一个是【不可接单】,一个是【不可接单不占资源】。
-
机器人处于【可接单】状态,是机器人可以参与下发运单的分配的必要条件,除此之外,服务器需要有机器人的控制权,机器人的定位已经被确认,机器人的电量正常,机器人正在使用的地图已添加到场景中。
-
机器人如果处于【不可接单】状态,那么机器人不接收新的任务;但是,机器人还是在场景中占用资源,因此,其他车可能会被当前车挡住。如果机器人有故障,并且不好推离,我们可以将机器人设置为【不可接单】,表示此处有占用资源的机器人,其他机器人会避开。
-
机器人如果处于【不可接单不占资源】状态,那么机器人不接收新的任务,并且机器人在场景中不占用资源,其他车子不会被当前车阻挡。如果机器人有故障,并且被人推离了线路,我们可以将机器人设置为【不接单且不占用资源】,表示该处机器人已被推走,不占用资源,其他机器人可以正常行驶经过该路线。
-
当调度重启时,并且存在失联且占用资源的机器人,那么调度会报错 52113 ,并且不会执行任何运单。因为,调度系统不知道失联机器人正确位置,所以让任何机器人移动都可能产生危险。此时,我们可以将失联的机器人,推离线路,并且设置为【不可接单不占资源】,调度就可以正常运行了。
-
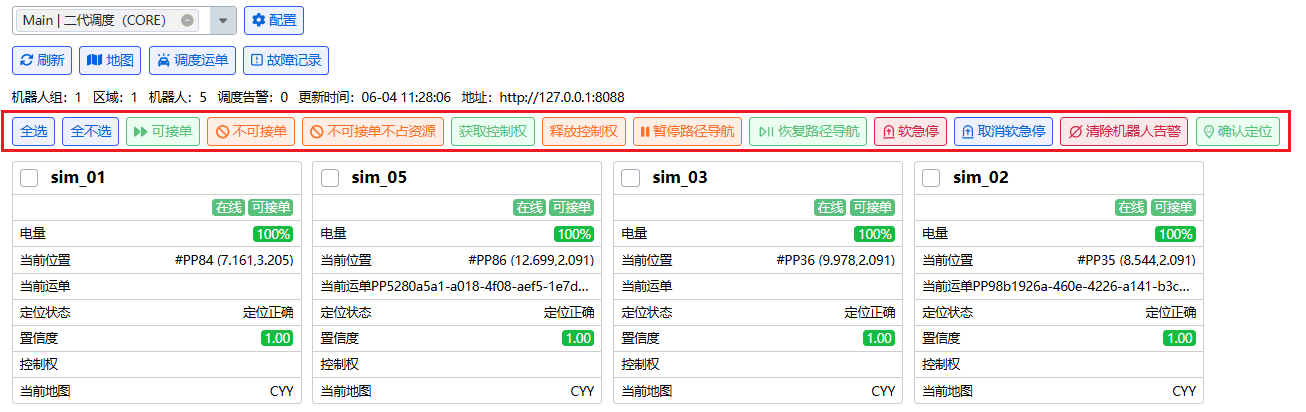
4.4 调度运单
-
点击【调度运单】按钮,可以跳转到调度运单界面。
-
可以切换查看不同调度下的运单,可以查询、终止运单。
-
终止运单后,机器人默认处于不接单状态,需要回到车队管理页面,勾选对应机器人,将其设置为可接单,机器人才可以继续接单。
-
支持按照“机器人名称、运单是否封口、运单不同状态”筛选运单。
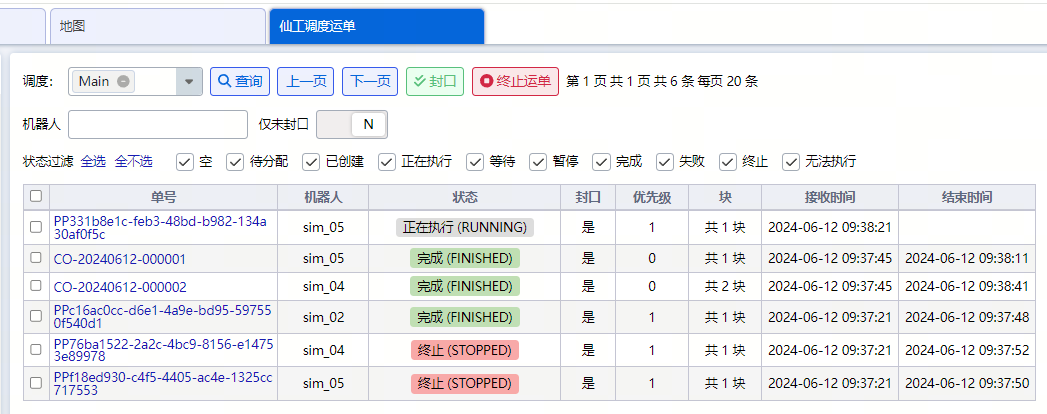
-
点击运单单号可以查看运单的块详情,包括:块 ID、状态、站点、动作等。
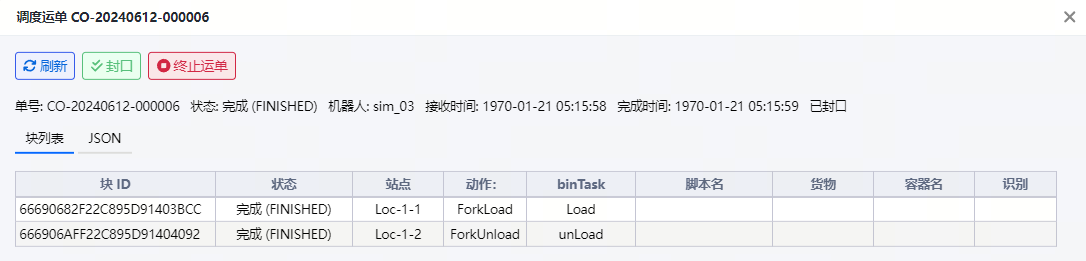
4.5 查看地图
-
点击【地图】按钮,可以跳转到地图界面。该页面也可以通过左侧菜单栏进入。
-
地图是该调度场景对应的地图,由系统自动拉取。
-
地图页面上方两个下拉框分别是:切换调度和切换区域。
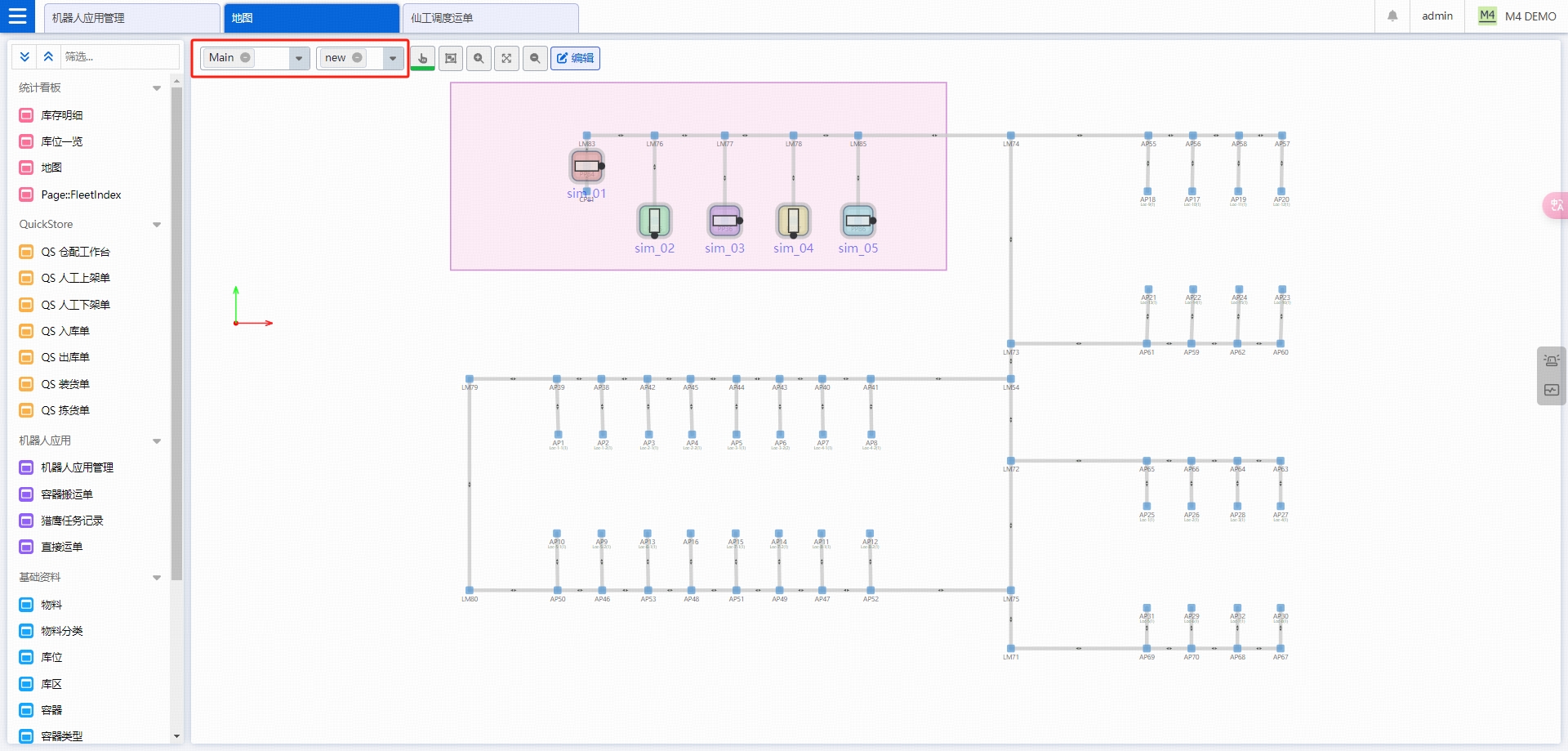
-
右侧有六个按钮,分别对应:选择/移动、框选、放大、显示全部、缩小、编辑。
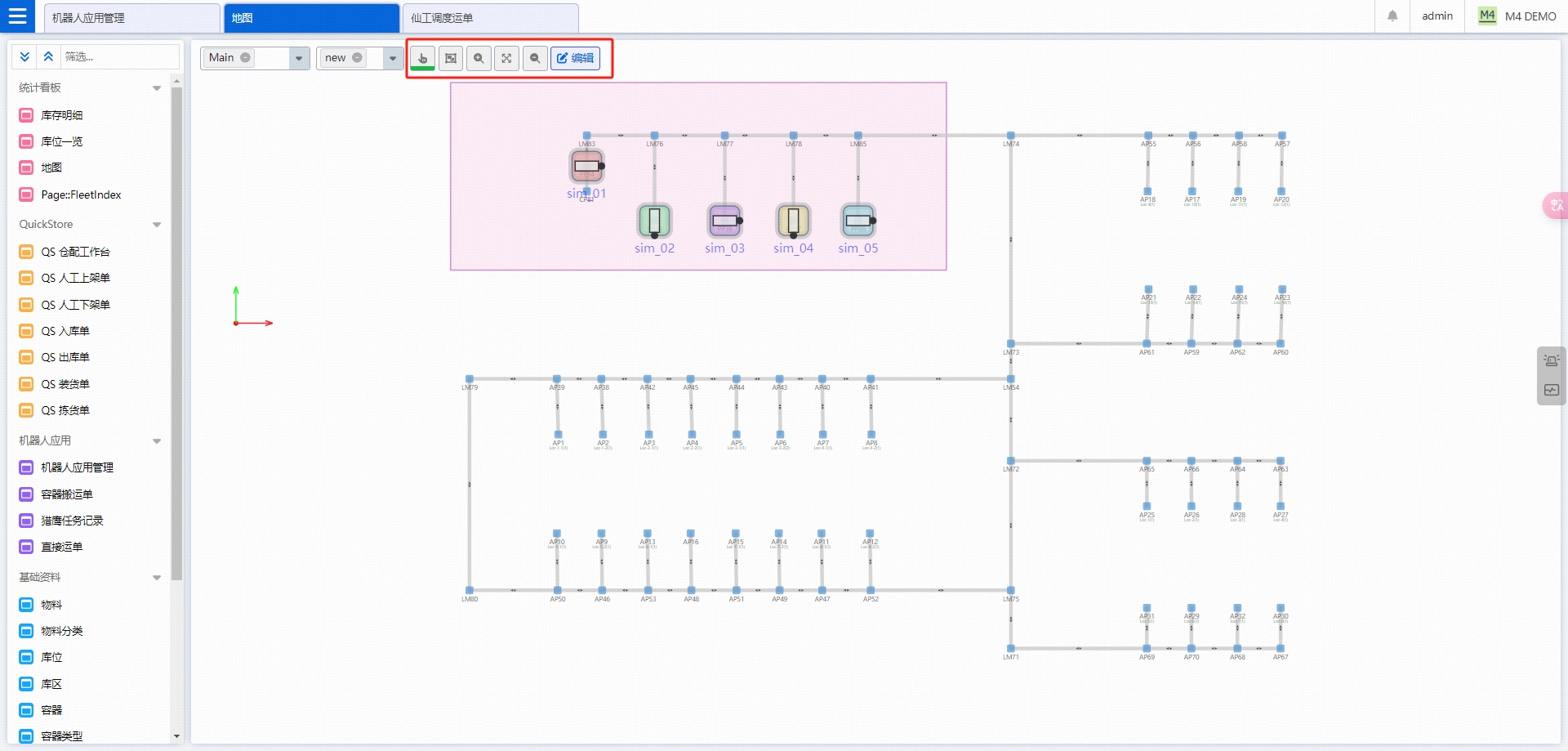
-
选择/移动模式下,鼠标左击可以拖动地图。
-
PC 端可以查看“站点、路径、特区”的属性,鼠标点击某元素,如站点,右侧出现查看属性按钮,点击按钮,可以查看场景中该元素的属性。
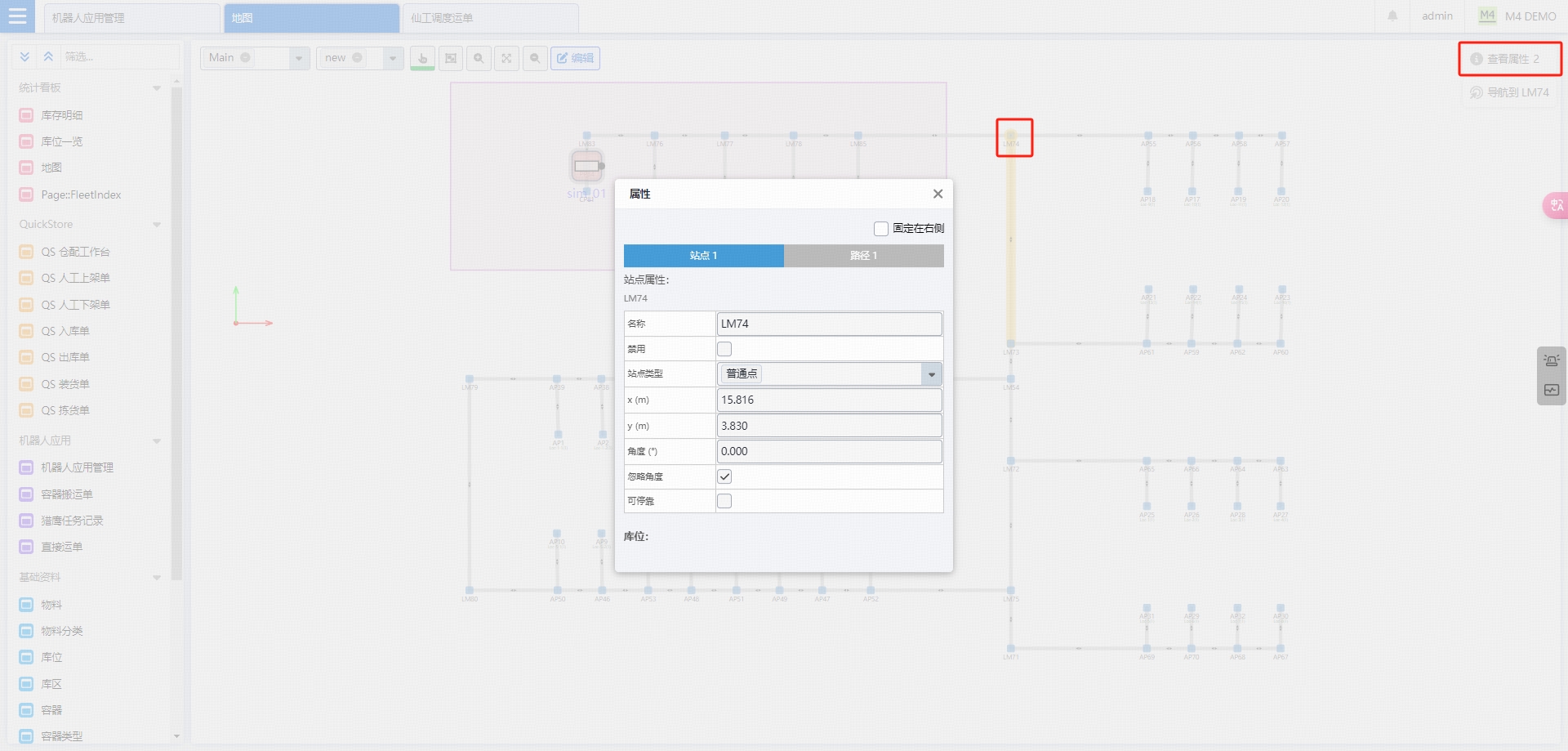
-
PC 端鼠标滚轮可以控制地图放大、缩小,也可以通过点击“放大、显示全部、缩小”按钮实现。
4.6 移动端
-
系统对全移动端做了适配,手机或平板的浏览器中可以使用 M4,选择【机器人应用管理】菜单,既可进入该页面。
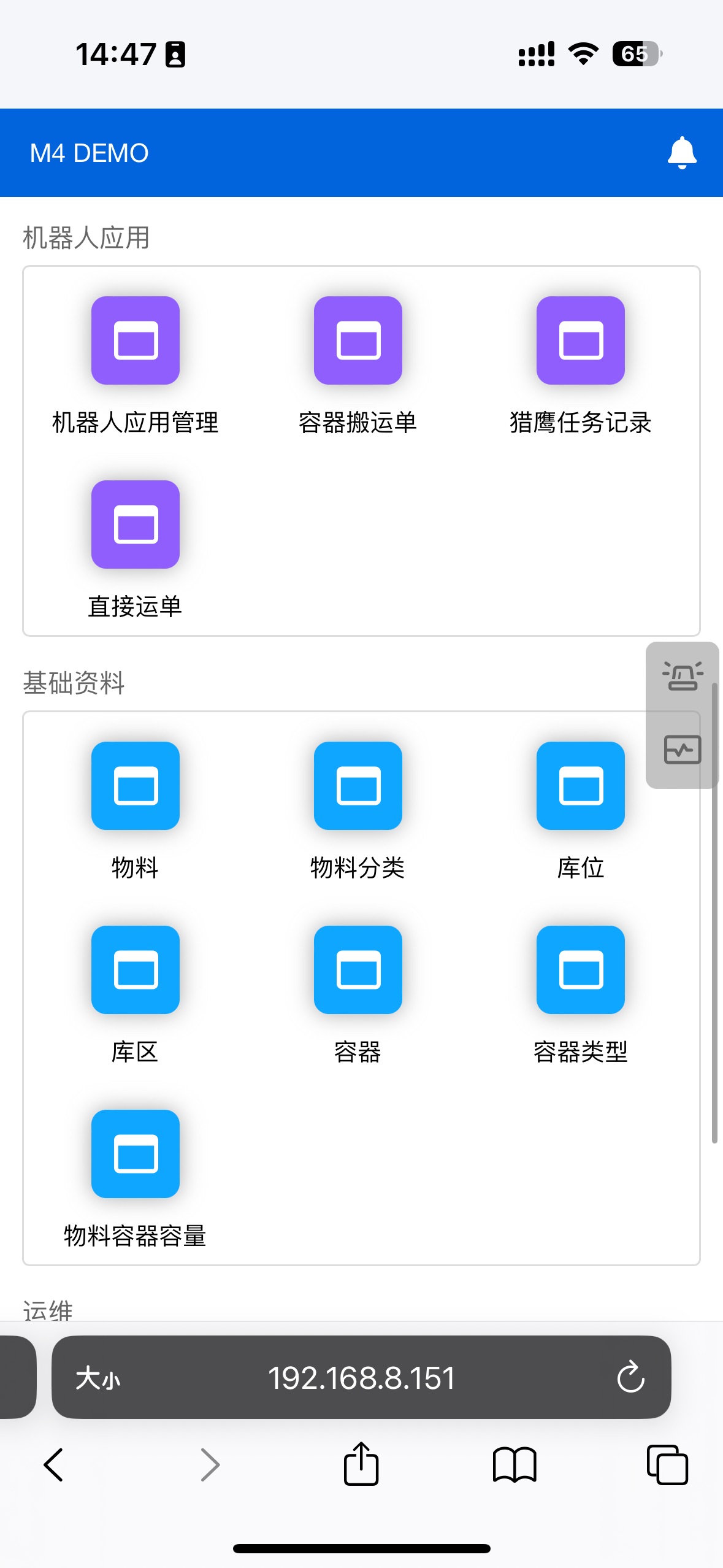

-
进入【调度运单】界面,查看运单详情。
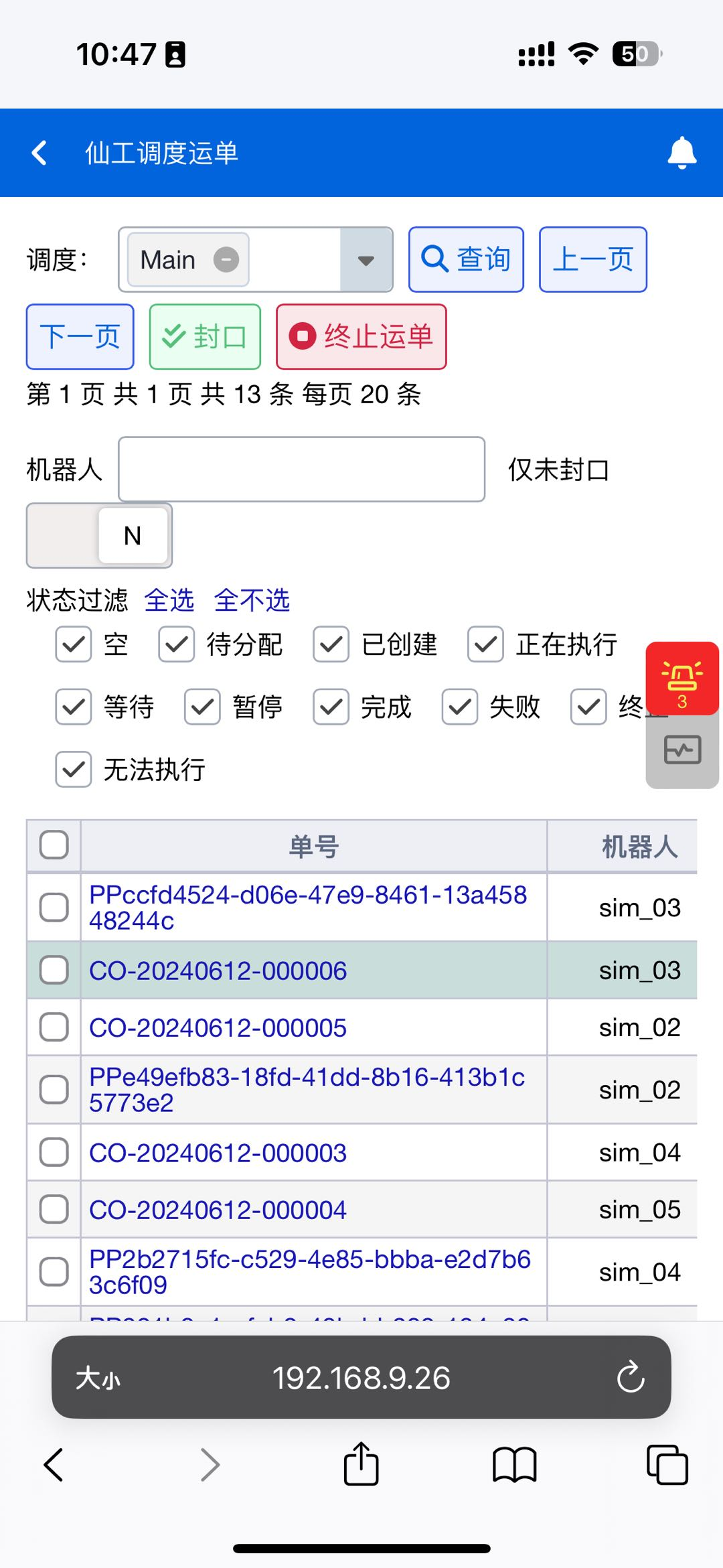
-
点击调度运单 ID,可以看到块详情,左右拖动【块列表】可以查看全部内容。
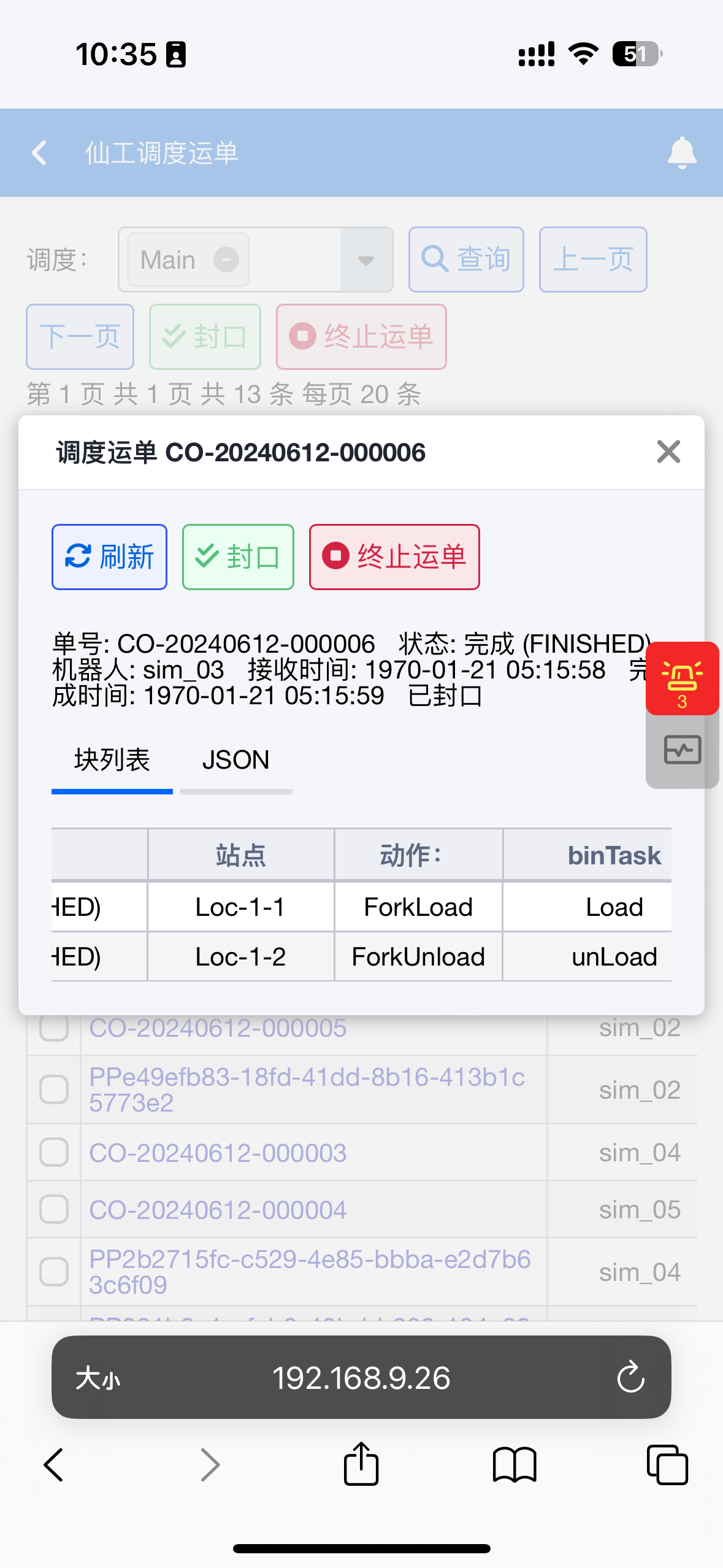
-
点击地图,进入移动端的地图界面,移动端地图页面的操作按钮在页面下方,包含:切换场景、切换区域、放大、显示全部、缩小。
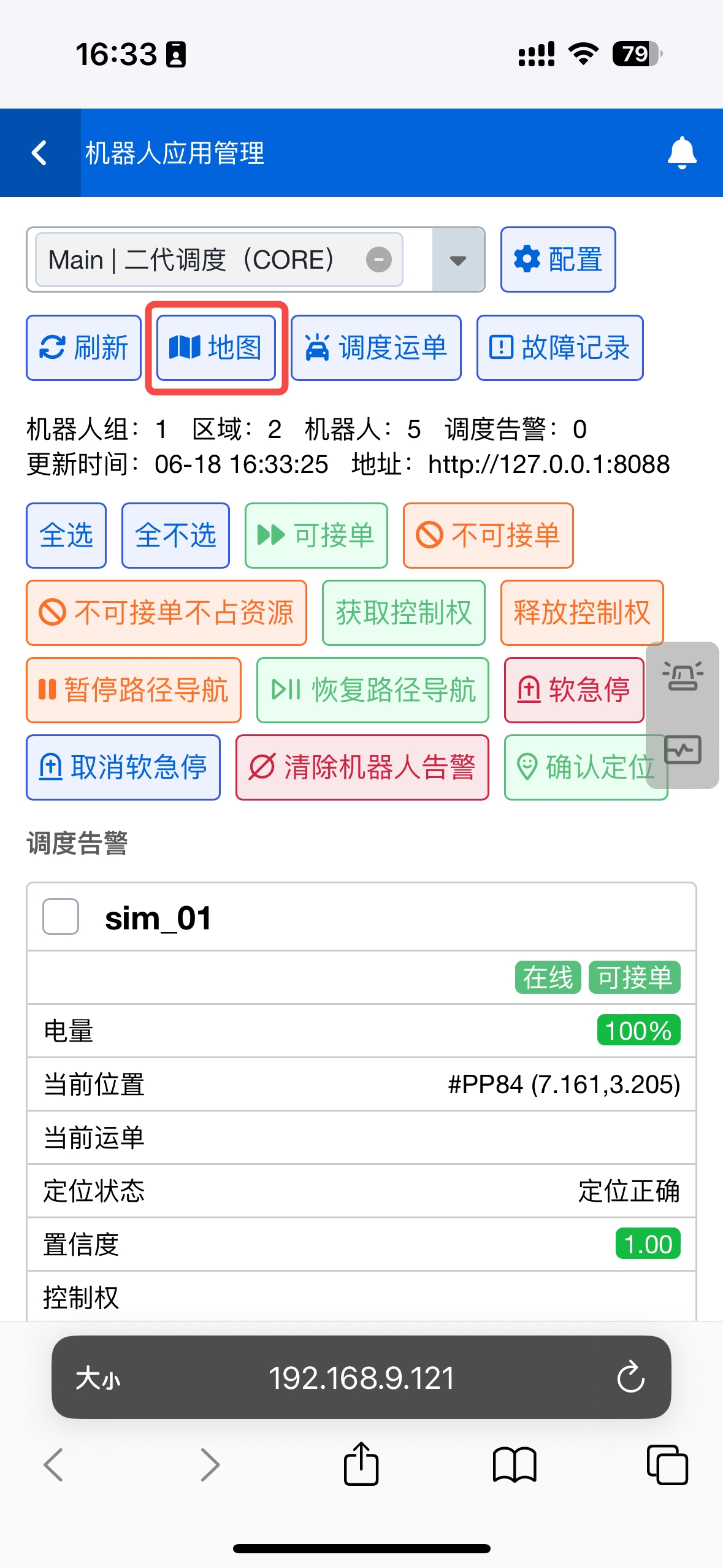
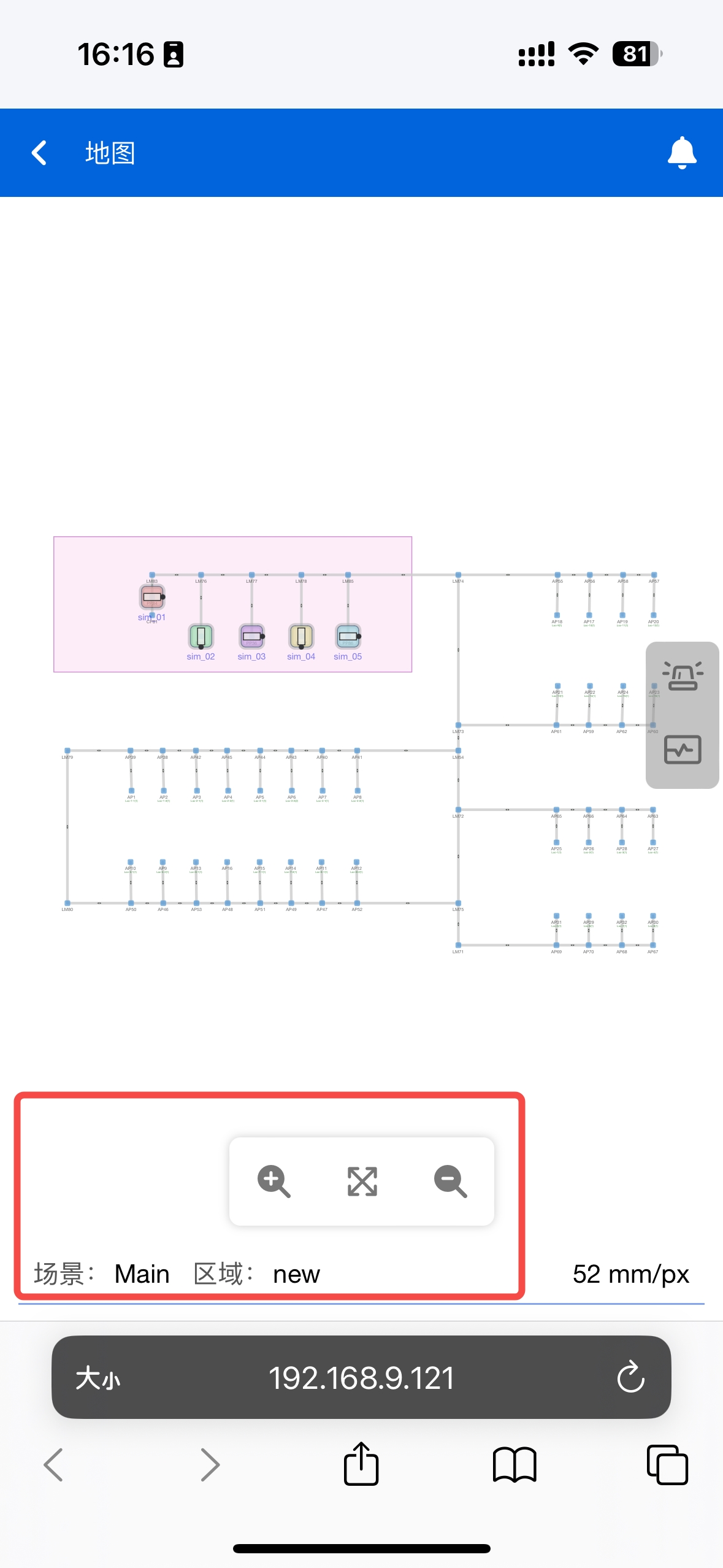
-
点击页面底部的场景或区域,可以切换场景和区域。
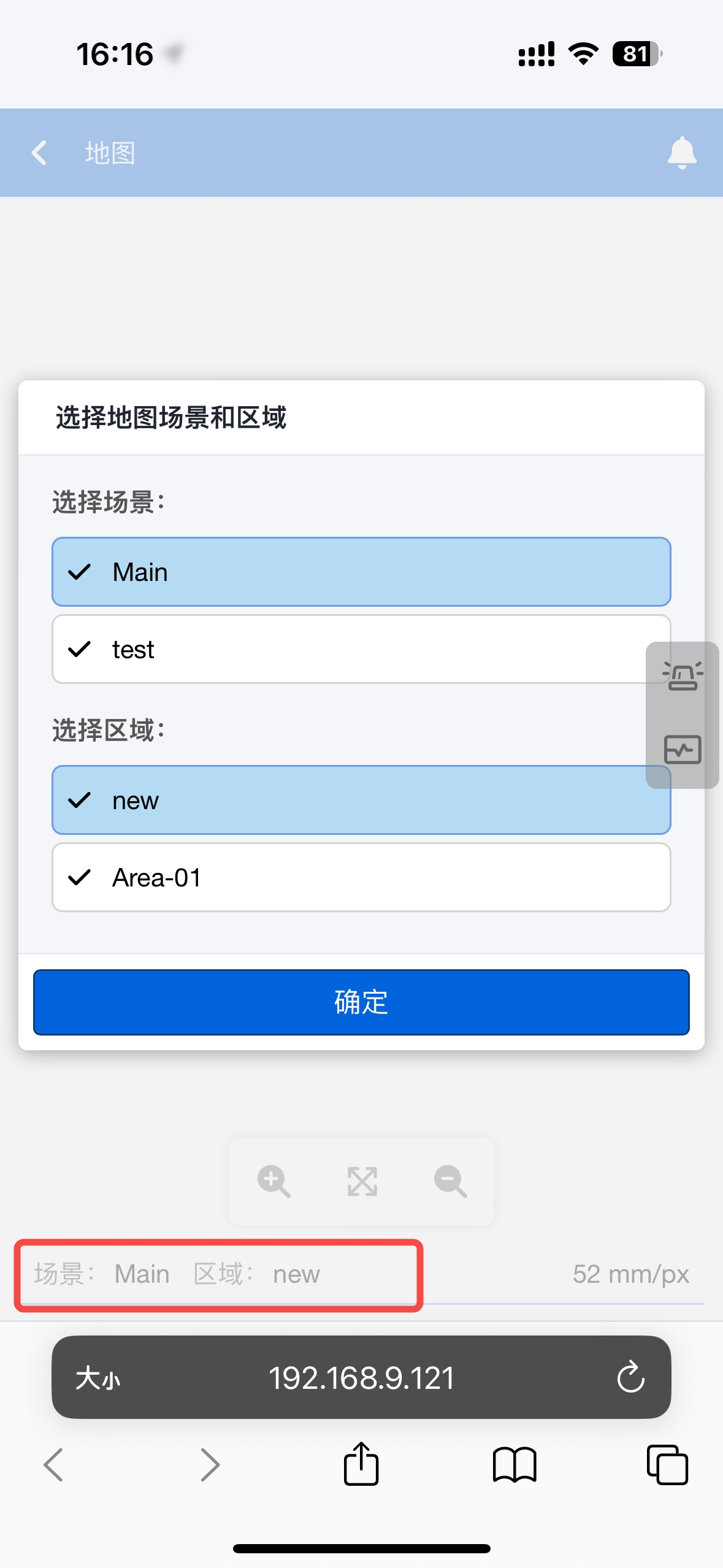
-
移动端的地图支持两指缩放,可以单指拖动地图,也可以通过点击“放大、缩小、显示全部”按钮实现。
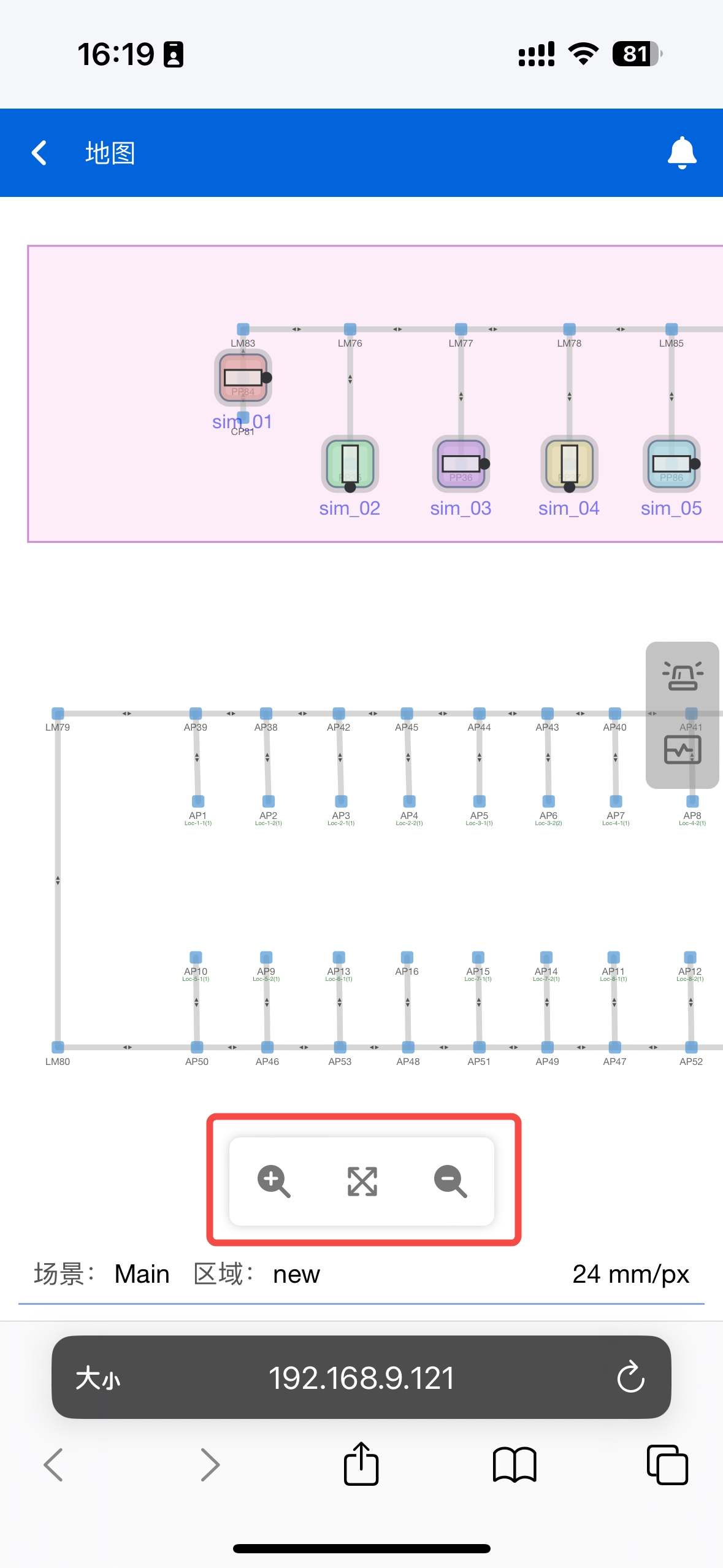
-
移动端支持查看站点元素属性。手指点击某站点,右侧出现查看属性按钮,点击按钮,可以查看场景中该元素的属性。
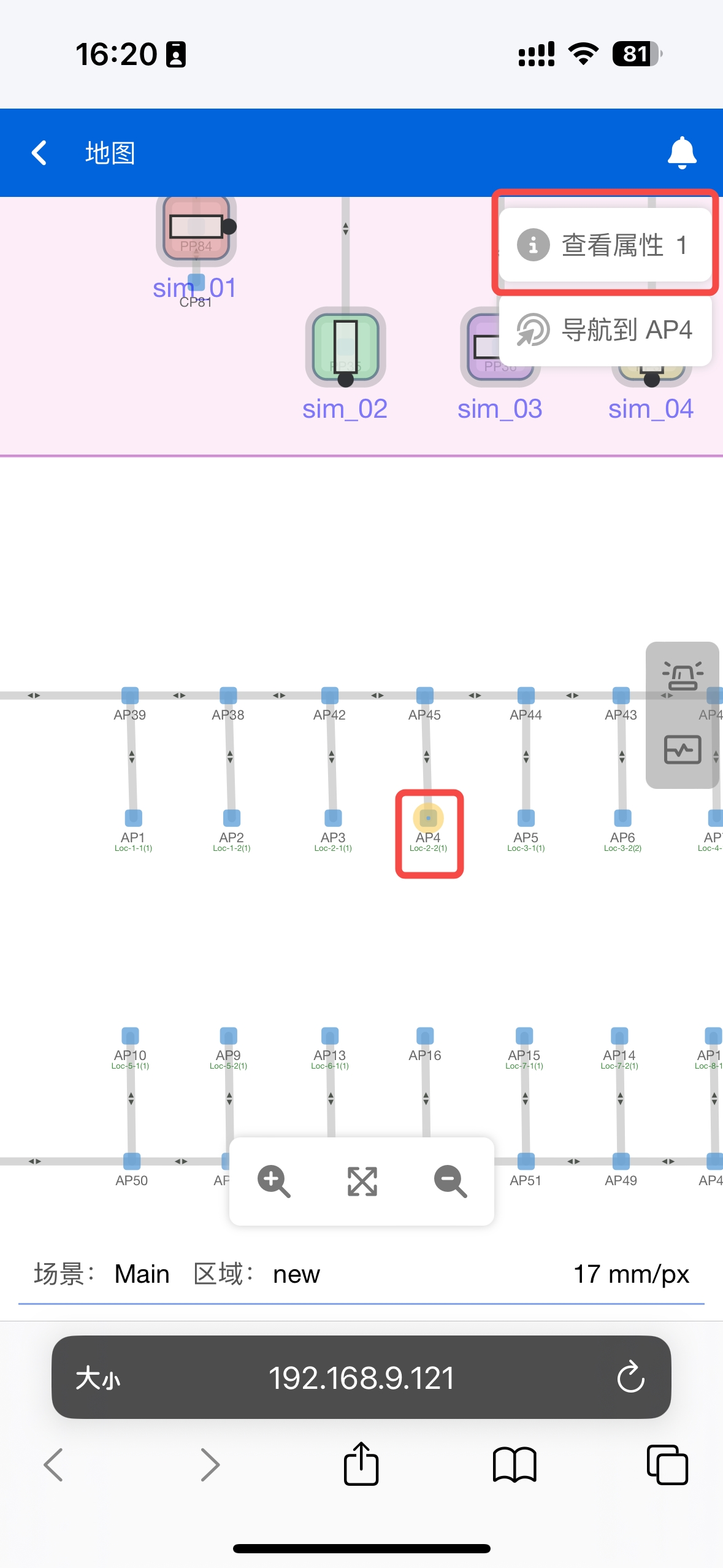

五、QuickStore 入门教程
QuickStore 是 M4 仓配一体化解决方案。为客户提供基于移动机器人的仓储和配送一体化应用能力。
本节有两部分,基础资料的建立和业务流程的使用,目前只完成了第一部分,第二部分将后续发布。
5.1 仓库
-
根据用户需求创建一个或多个仓库。示范项目这里创建一个仓库 “WJGC” 作为 “仙工智能玩具工厂”。
-
第一步:点击【基础资料】-【仓库】菜单。
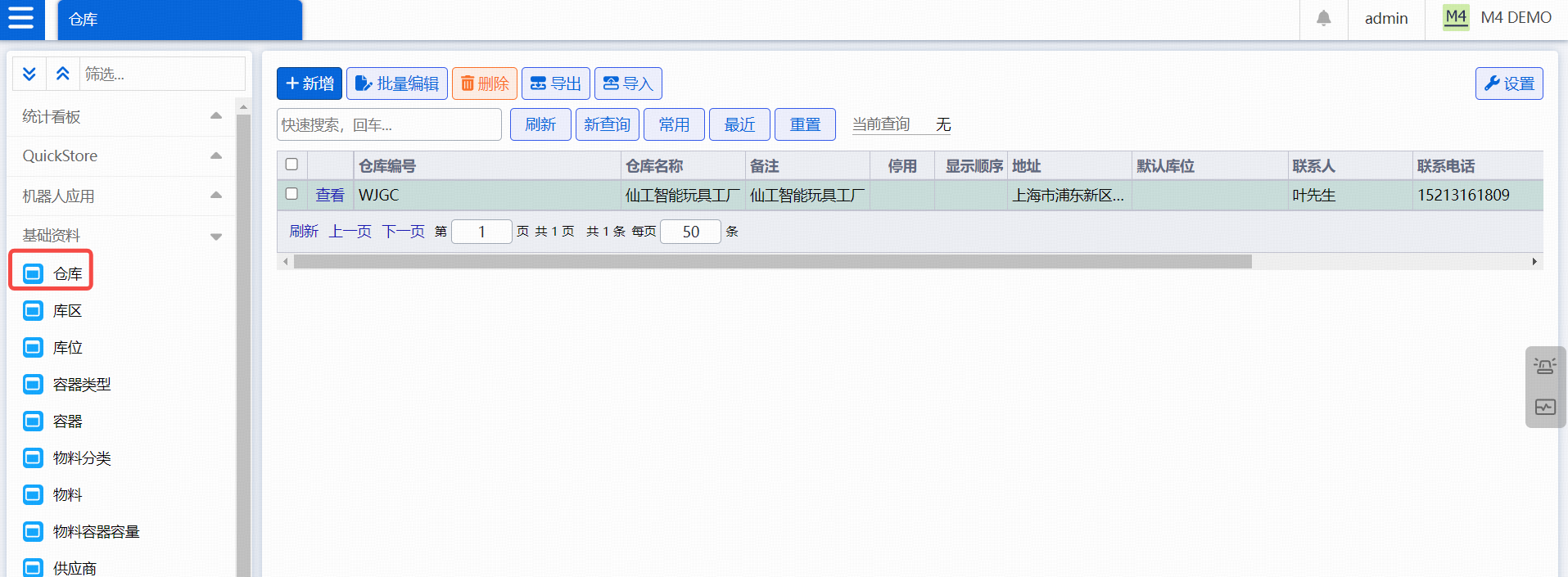
-
第二步:点击【新增】按钮。
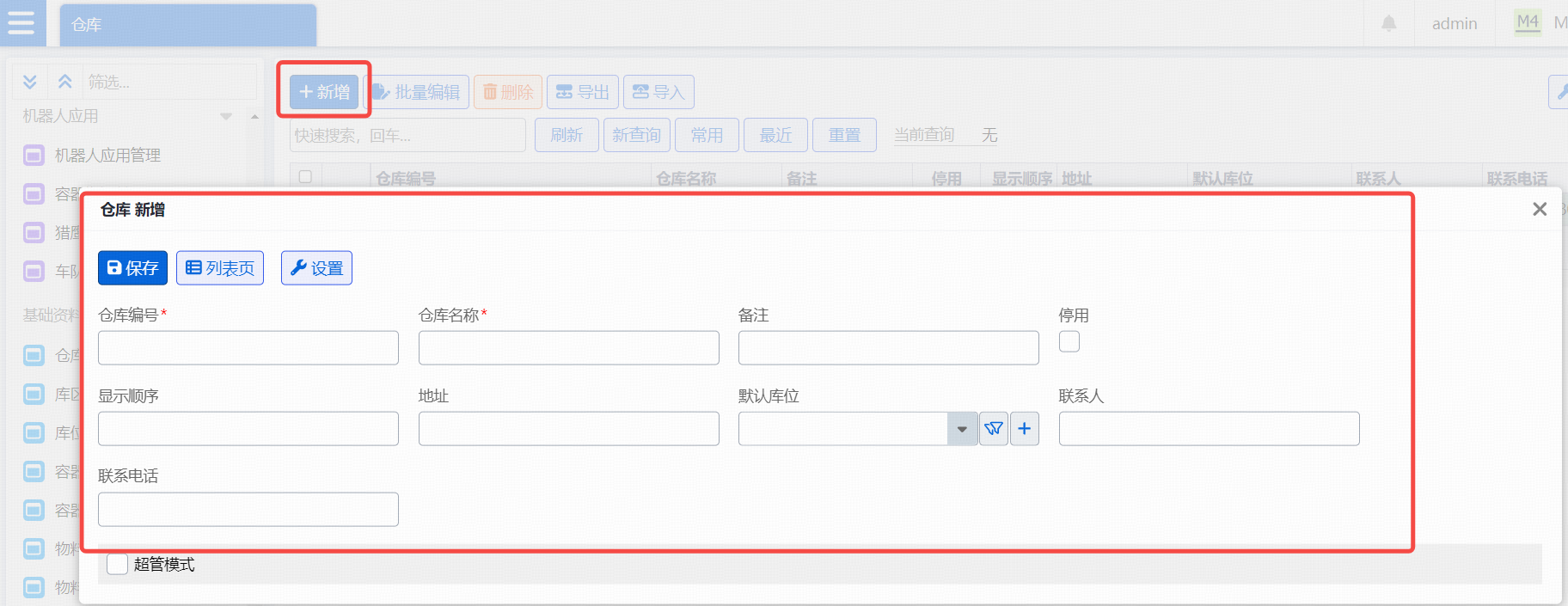
-
第三步:根据用户以下表格数据在系统中填写“仓库编号”、“仓库名称”。
| 仓库编号* | 仓库名称* |
|---|---|
WJGC |
仙工智能玩具工厂 |
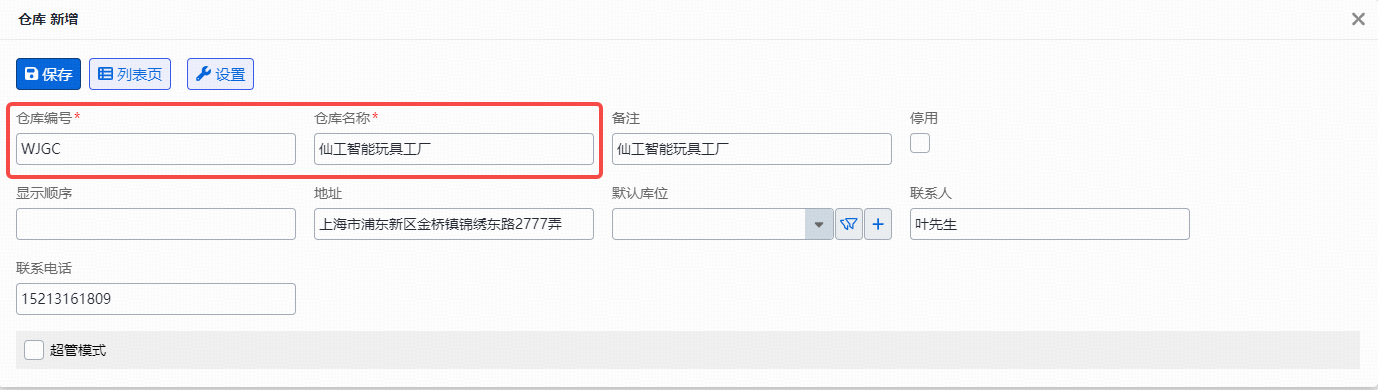
-
第四步:填写完成后,点击【保存】。
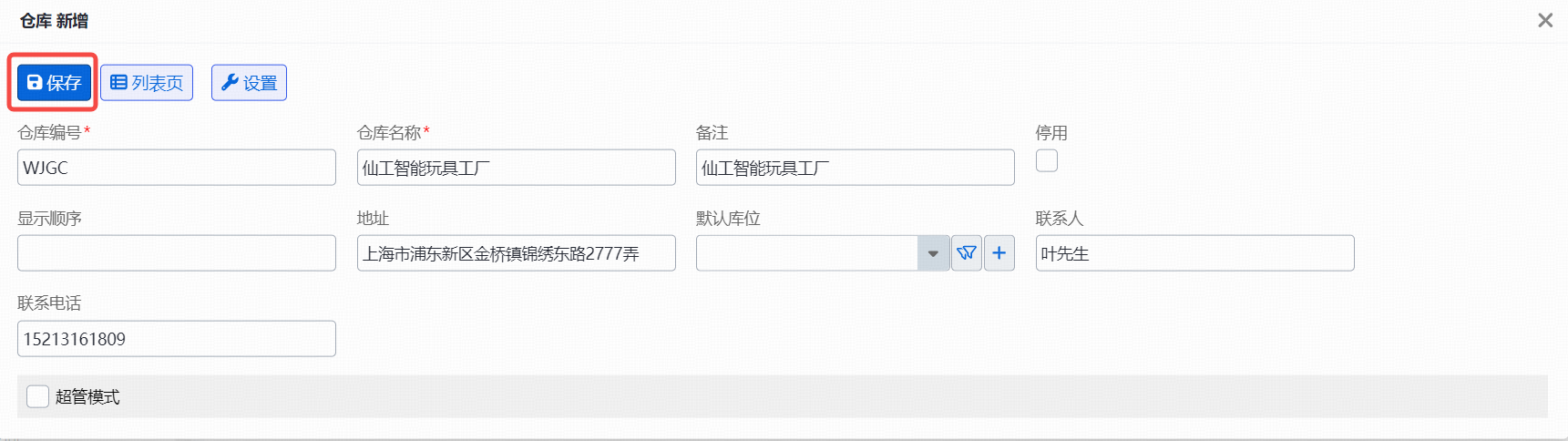
5.2 库区
根据仓库实际的区域划分,在系统创建对应的库区。
-
第一步:点击【基础资料】-【库区】菜单。
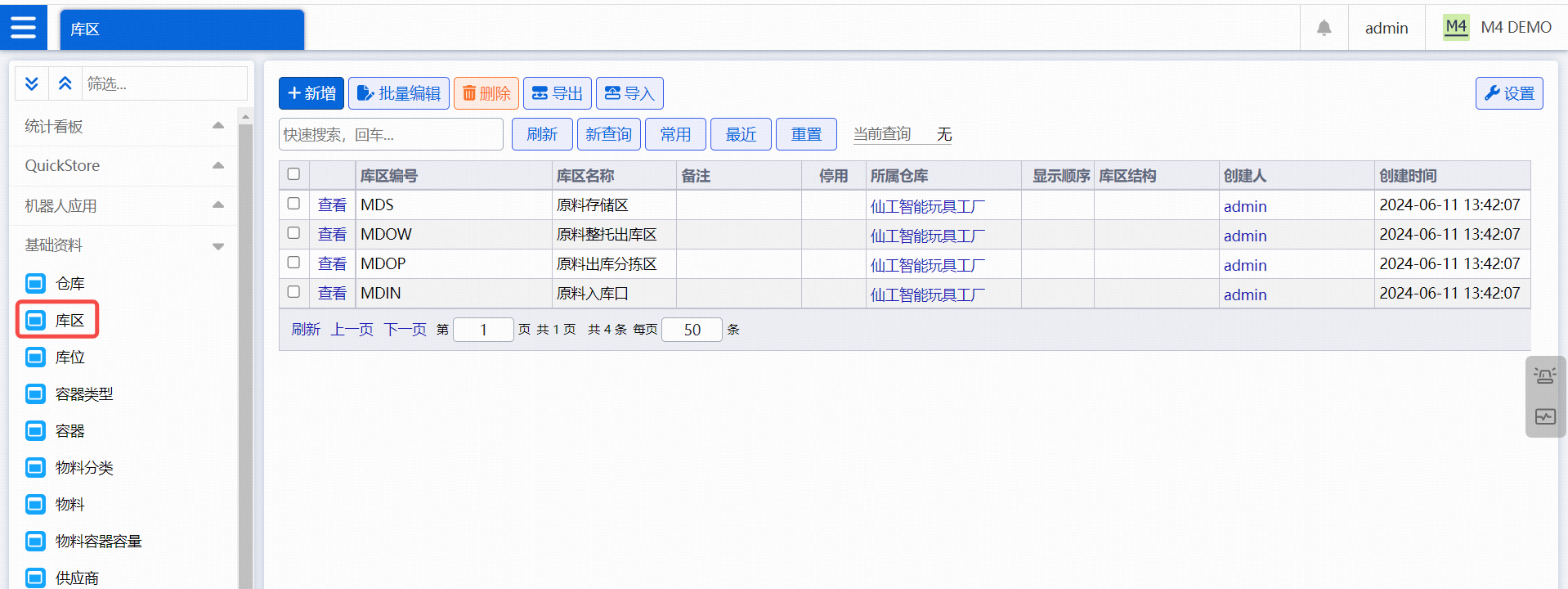
-
第二步:点击【新增】按钮。
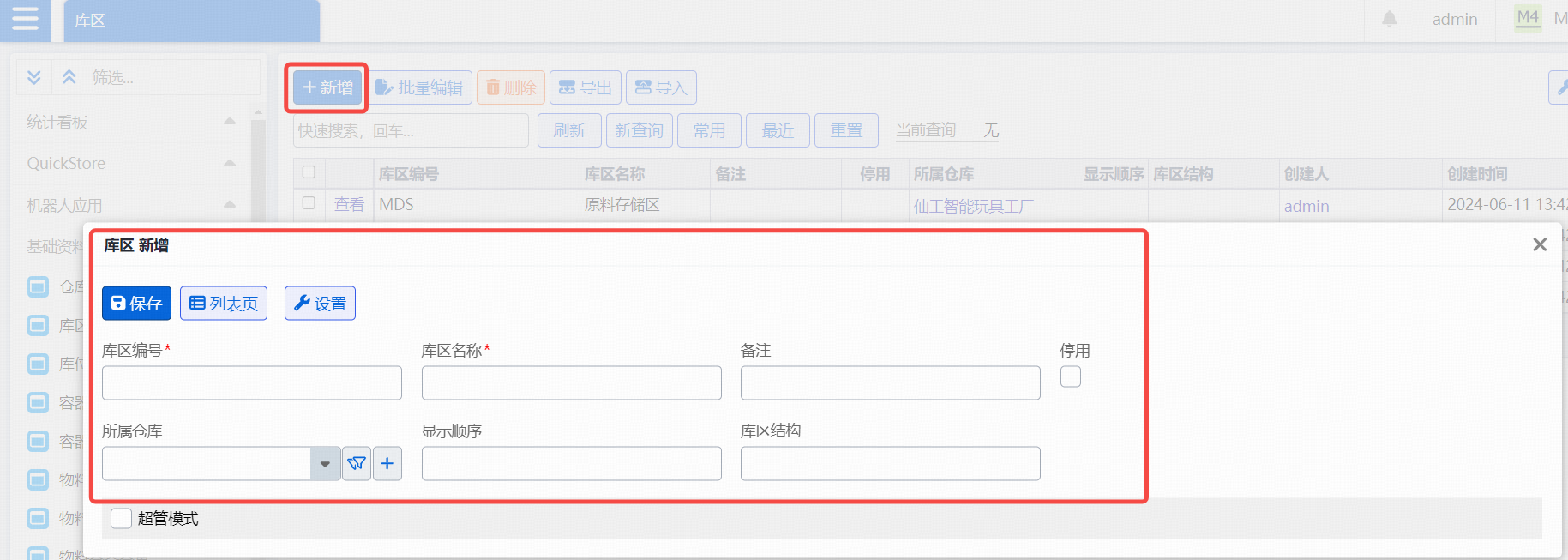
-
第三步:根据以下表格用户数据在系统中创建库区,填写“库区编号”、“库区名称”,选择“所属仓库”。依次创建原料存储区、原料整托出库区、原料出库分拣区、原料入库口。
| 库区编号* | 库区名称* | 所属仓库 |
|---|---|---|
MDS |
原料存储区 |
WJGC |
MDOW |
原料整托出库区 |
WJGC |
MDOP |
原料出库分拣区 |
WJGC |
MDIN |
原料入库口 |
WJGC |
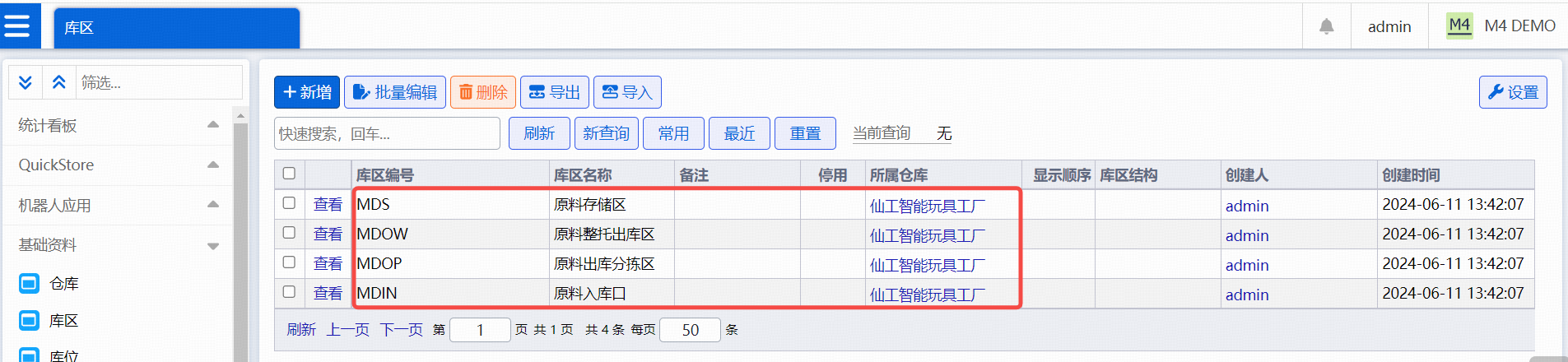
-
第四步:填写完成后,点击【保存】。新增数据展示如下:
-
新增【原料存储区】
-
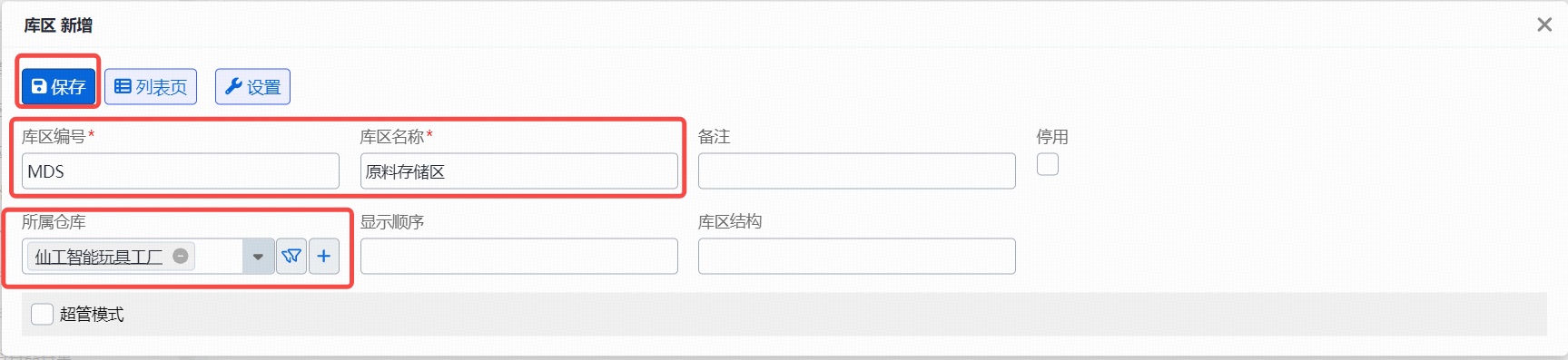
-
新增【原料整托出库区】
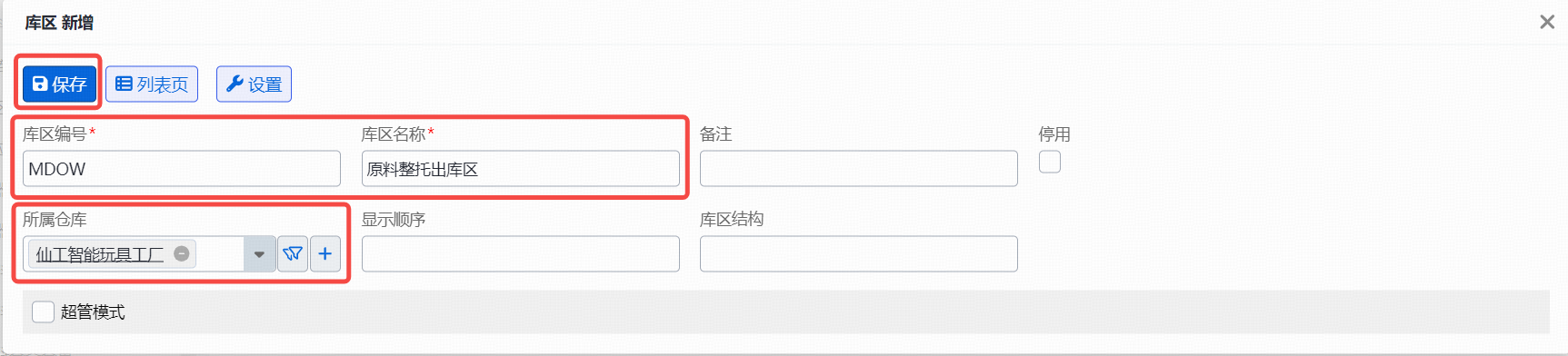
-
新增【原料出库分拣区】
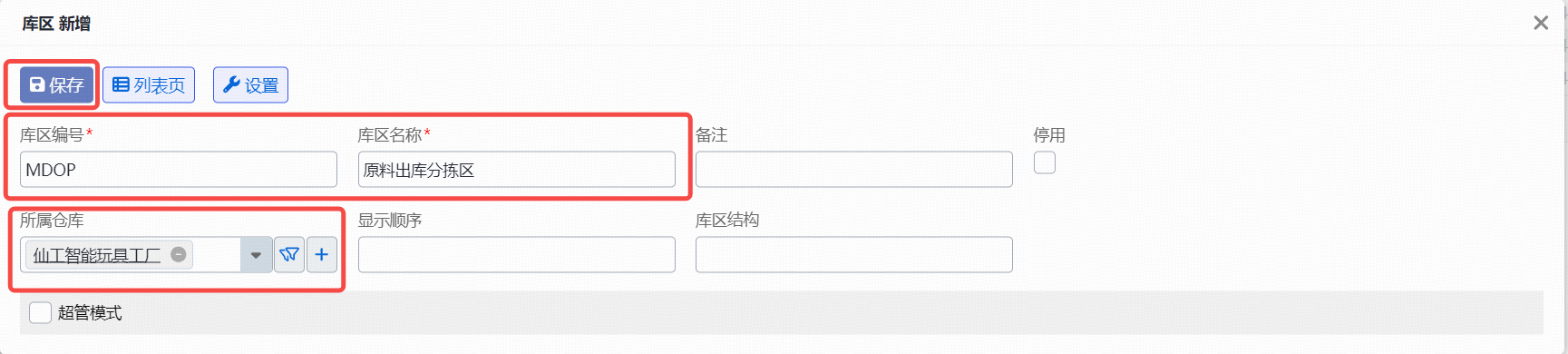
-
新增【原料入库口】
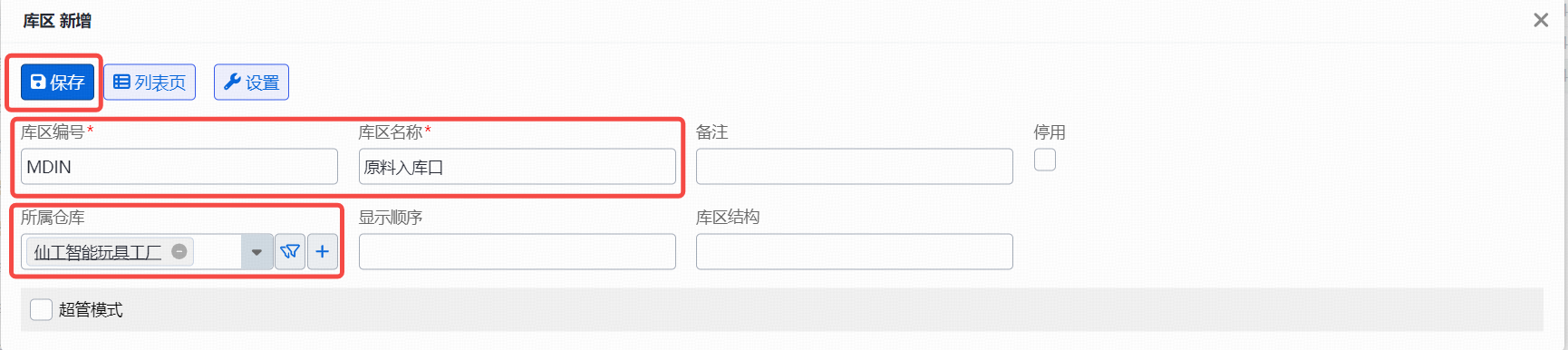
5.3 批量创建库位
-
我们根据实际仓库划分库区,在系统中创建每个库区对应的存储库位。库位的“编号”必须在整个系统内唯一,包括在所有仓库也要唯一。库位的编号一般按照其结构(区域、排、列、层)命名,以方便识别。
-
若库位数量很多,可以使用【批量创建库位】功能。注意想好排、列、层的“位数”。比如【仙工智能玩具工厂】的原料存储区有 999 个库位,排的“位数”即可以设置成 3 位,列的“位数”即可以设置成 3 位,若是平库的话,一般层均是一层,层“位数”即可以设置成 1 位;再比如,【仙工智能玩具工厂】的“MDS|原料入库口”有 12 个库位,库区结构是由 1 排、4 列、3 层货架组成,设置排、列、层的编号位数设置为 1 位。这样设置,所有编号的长度统一,方便编码、排序和打印。
具体操作步骤如下:
-
第一步:点击【库位】菜单,在【库位】菜单页面点击【批量创建库位】按钮。
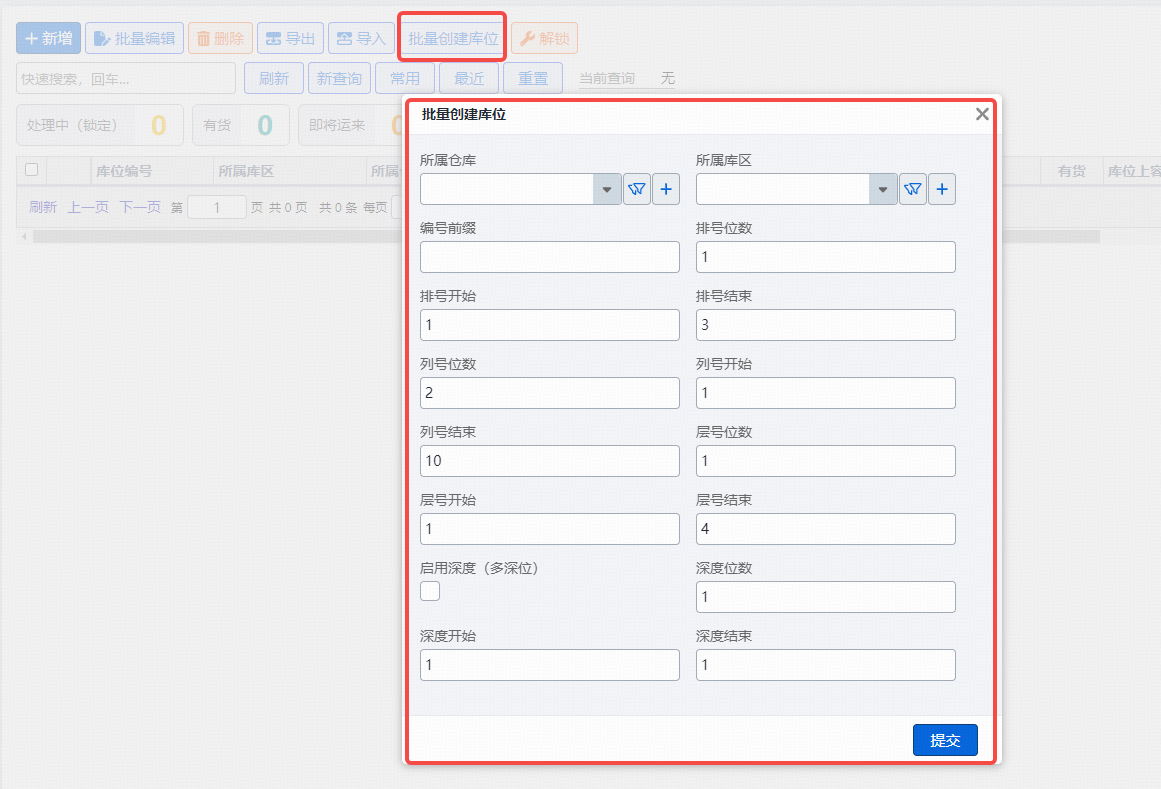
-
第二步:根据用户需求在系统中填写“所属仓库”、“所属库区”、“编号前缀” 、“排”、“列”、“层” 规则。
-
根据用户所需表格批量创建数据填写如下:
-
批量创建【仓库】为【仙工智能玩具工厂】,库区为:【原料入库口】
| 所属仓库 | 所属库区 | 编号前缀 | 排号位数 | 排号开始 | 排号结束 | 列号位数 | 列号开始 | 列号结束 | 层号位数 | 层号开始 | 层号结束 |
|---|---|---|---|---|---|---|---|---|---|---|---|
仙工智能玩具工厂 |
原料入库口 |
MDIN- |
1 |
1 |
1 |
1 |
1 |
4 |
1 |
1 |
3 |
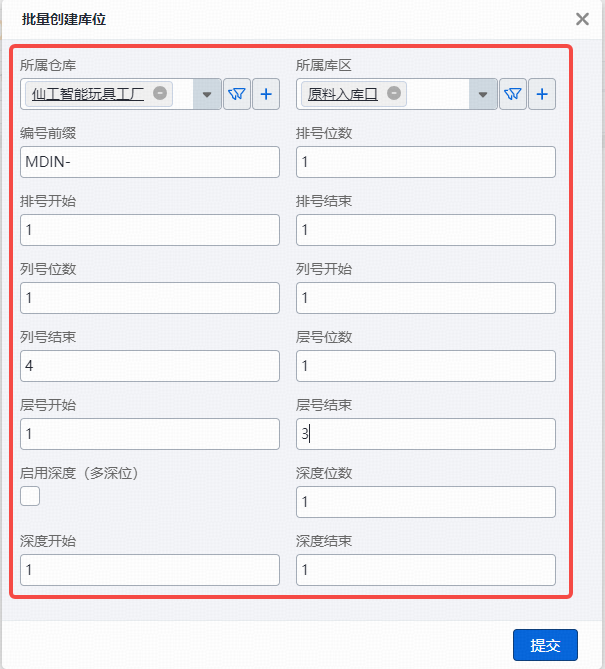
-
批量创建【仓库】为【仙工智能玩具工厂】,库区为:【原料存储区】
| 所属仓库 | 所属库区 | 编号前缀 | 排号位数 | 排号开始 | 排号结束 | 列号位数 | 列号开始 | 列号结束 | 层号位数 | 层号开始 | 层号结束 |
|---|---|---|---|---|---|---|---|---|---|---|---|
仙工智能玩具工厂 |
原料存储区 |
MDS- |
1 |
1 |
3 |
1 |
1 |
9 |
1 |
1 |
3 |
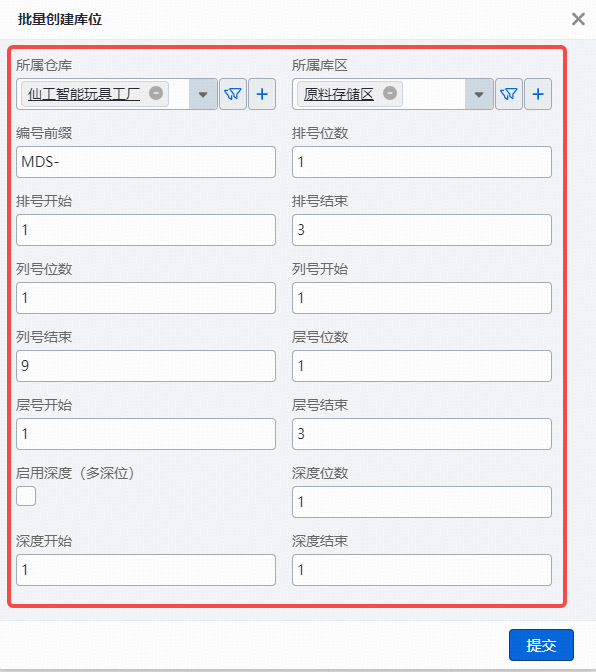
-
批量创建【仓库】为【仙工智能玩具工厂】,库区为:【原料整托出库区】
所属仓库 |
所属库区 |
编号前缀 |
排号位数 |
排号开始 |
排号结束 |
列号位数 |
列号开始 |
列号结束 |
层号位数 |
层号开始 |
层号结束 |
仙工智能玩具工厂 |
原料整托出库区 |
MDOW- |
1 |
1 |
1 |
1 |
1 |
4 |
1 |
1 |
2 |
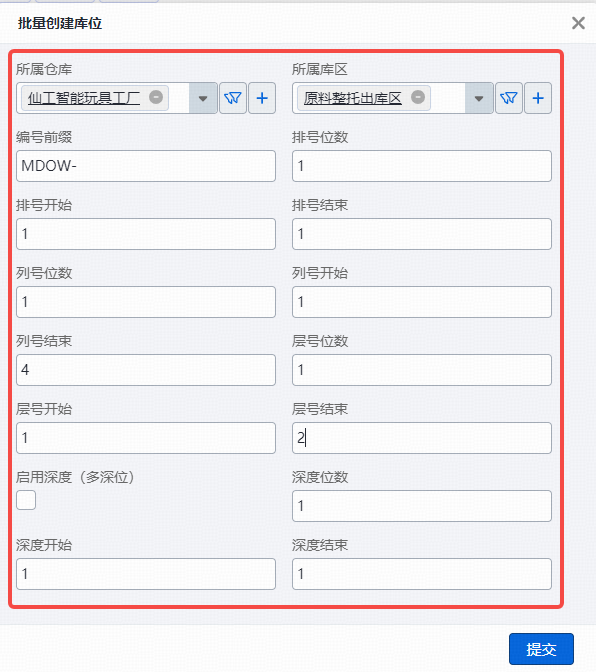
-
批量创建仓库为仙工智能玩具工厂,库区为:原料出库分拣区
| 所属仓库 | 所属库区 | 编号前缀 | 排号位数 | 排号开始 | 排号结束 | 列号位数 | 列号开始 | 列号结束 | 层号位数 | 层号开始 | 层号结束 |
|---|---|---|---|---|---|---|---|---|---|---|---|
仙工智能玩具工厂 |
原料出库分拣区 |
MDOP- |
1 |
1 |
1 |
1 |
1 |
3 |
1 |
1 |
3 |
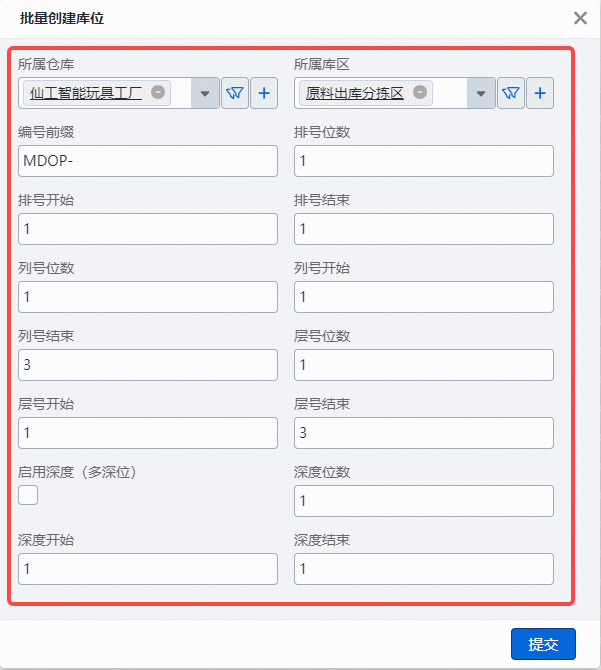
-
第三步:根据上述批量创建库位规则,输入完成后,均点击【提交】按钮。以【原料存储区】,库区结构为:3 排 9 列 3 层,位数均为:1 。如下图展示:
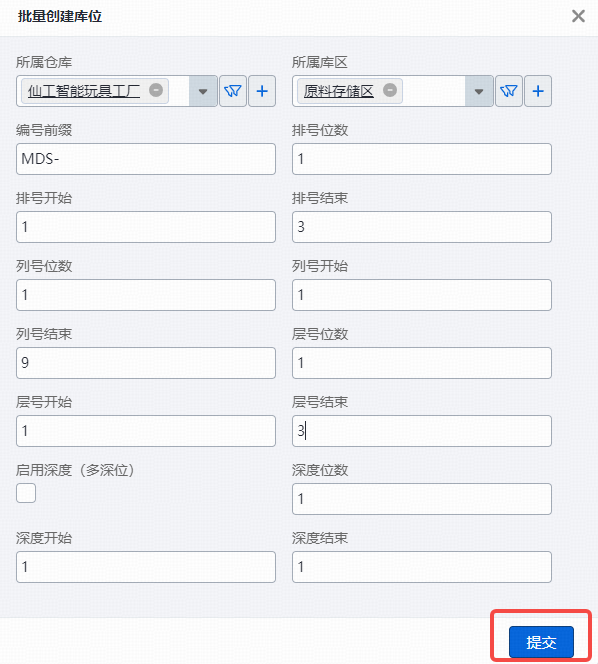
-
按照上述【批量创建库位】的规则设置,【原料入库口】库位一览展示如下:
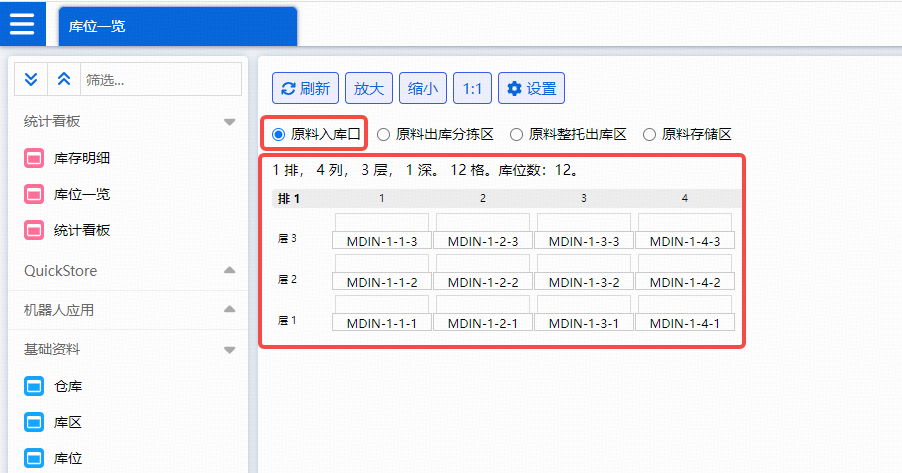
-
按照上述【批量创建库位】的规则设置,【原料存储区】 库位一览展示如下:
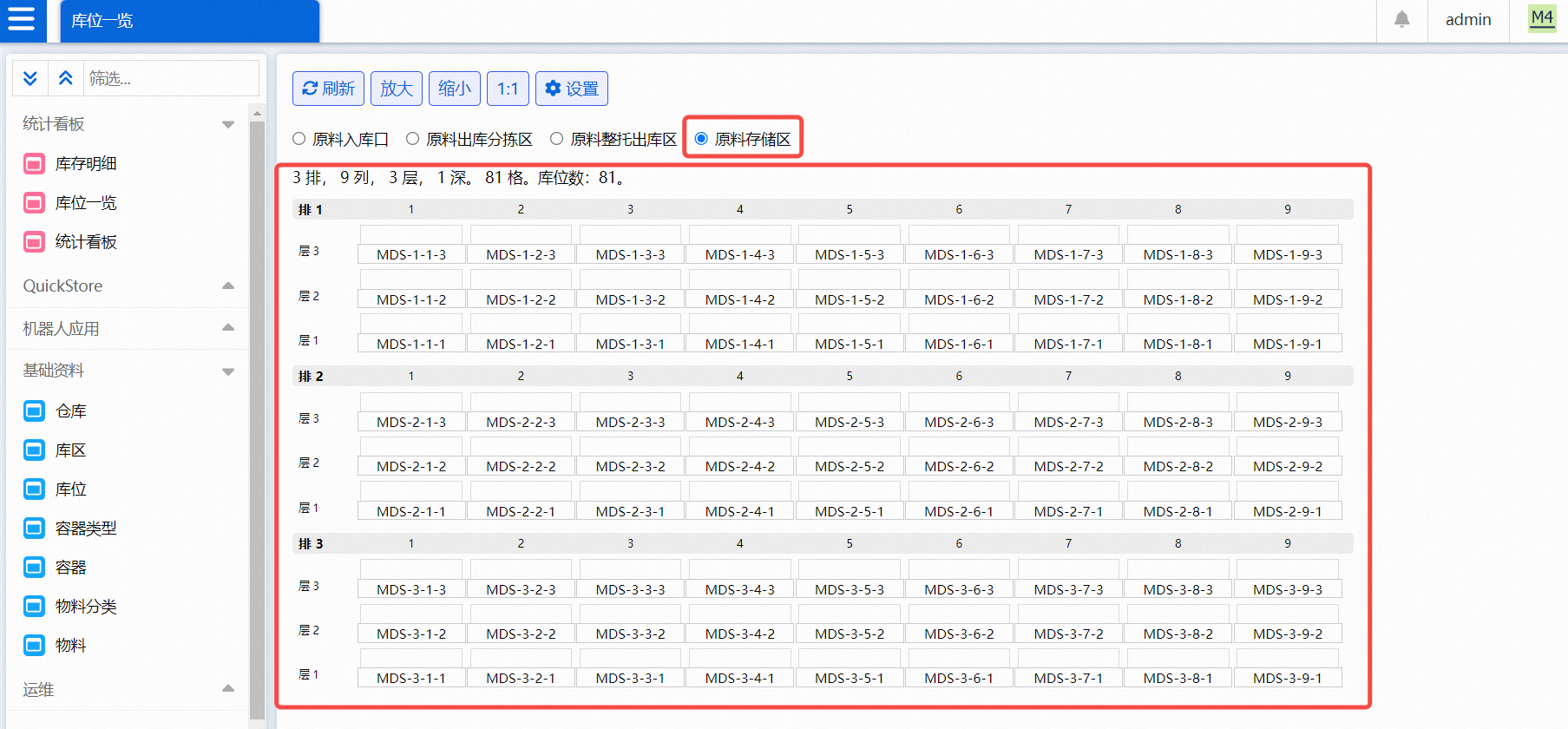
-
按照上述【批量创建库位】的规则设置,【原料整托出库区】 库位一览展示如下:
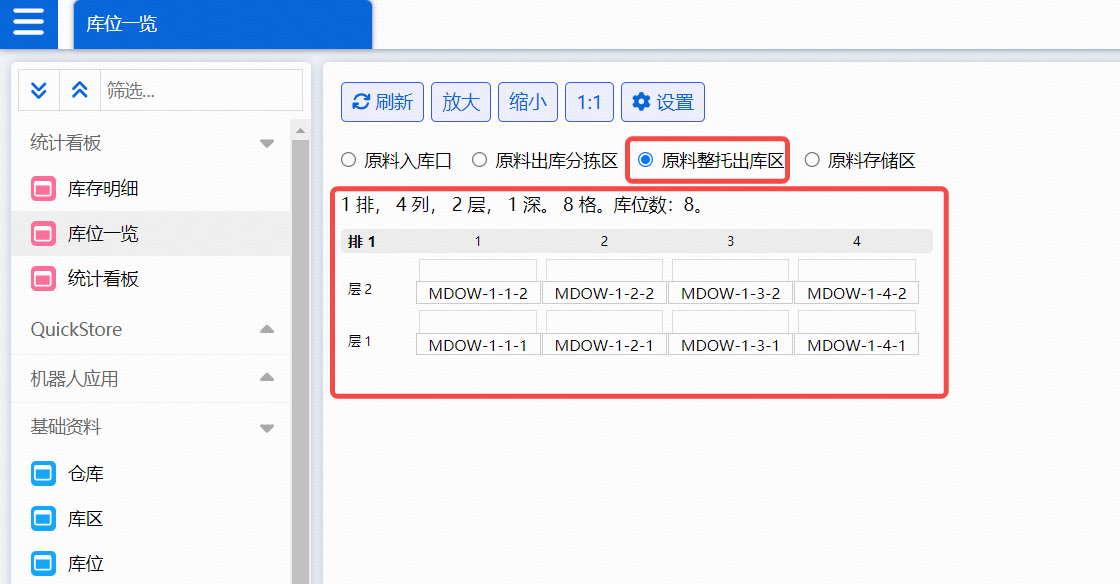
-
按照上述【批量创建库位】的规则设置,【原料出库分拣区】 库位一览展示如下:
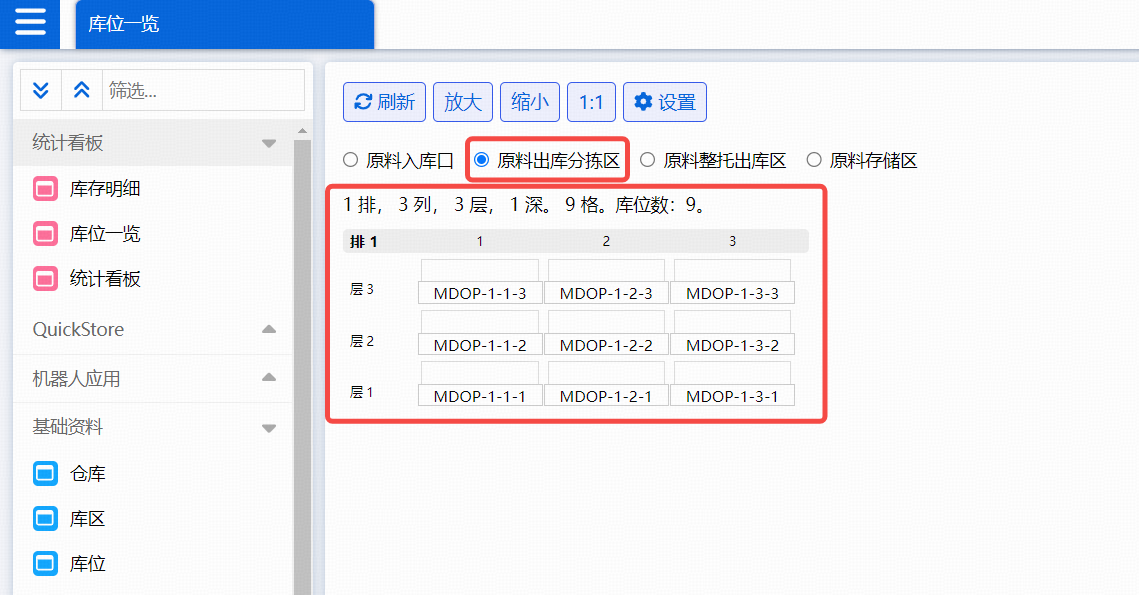
5.4 物料分类
要创建物料,必须先创建“物料分类”。M4 支持多级物料分类。
-
点击【基础资料】-【物料分类】菜单。点击【新增】。根据用户现场数据在系统中填写“分类编号”、“名称”。点击【保存】按钮即可。
| 分类编号* | 名称* | 上级分类 |
|---|---|---|
MC001 |
原料 |
|
MF |
产成品 |
|
MK |
说明书 |
|
MM |
原材料 |
|
MP |
商品 |
|
MT |
器具 |
|
MW |
在制品 |
|
CA |
玩具汽车 |
塑料玩具 |
EB |
电池 |
原材料 |
EE |
电子器件 |
原材料 |
LP |
塑料玩具 |
产成品 |
PG |
零配件 |
原材料 |
PL |
塑料胶件 |
原材料 |
PT |
玩具飞机 |
塑料玩具 |
QP |
喷漆 |
原材料 |
铝合金玩具 |
产成品 |
|
ST |
使用说明书 |
说明书 |
TA |
玩具坦克 |
塑料玩具 |
WW |
玩具挖掘机 |
铝合金玩具 |
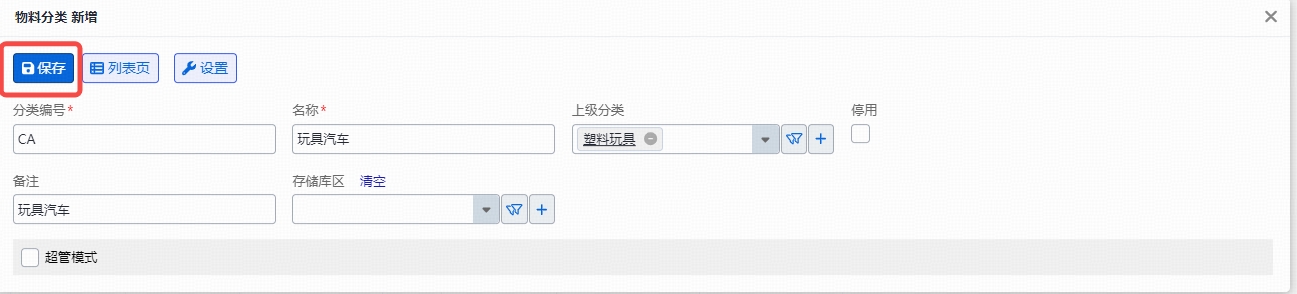
5.5 物料
同一种物料(商品)不同的型号(货号)是不同的物料,且物料(商品)编号是物料的唯一值,如下图所示。仓库会根据唯一的物料编码和型号进行出入库或库内管理。
5.5.1 新增物料
-
第一步:点击【基础资料】-【物料】菜单。
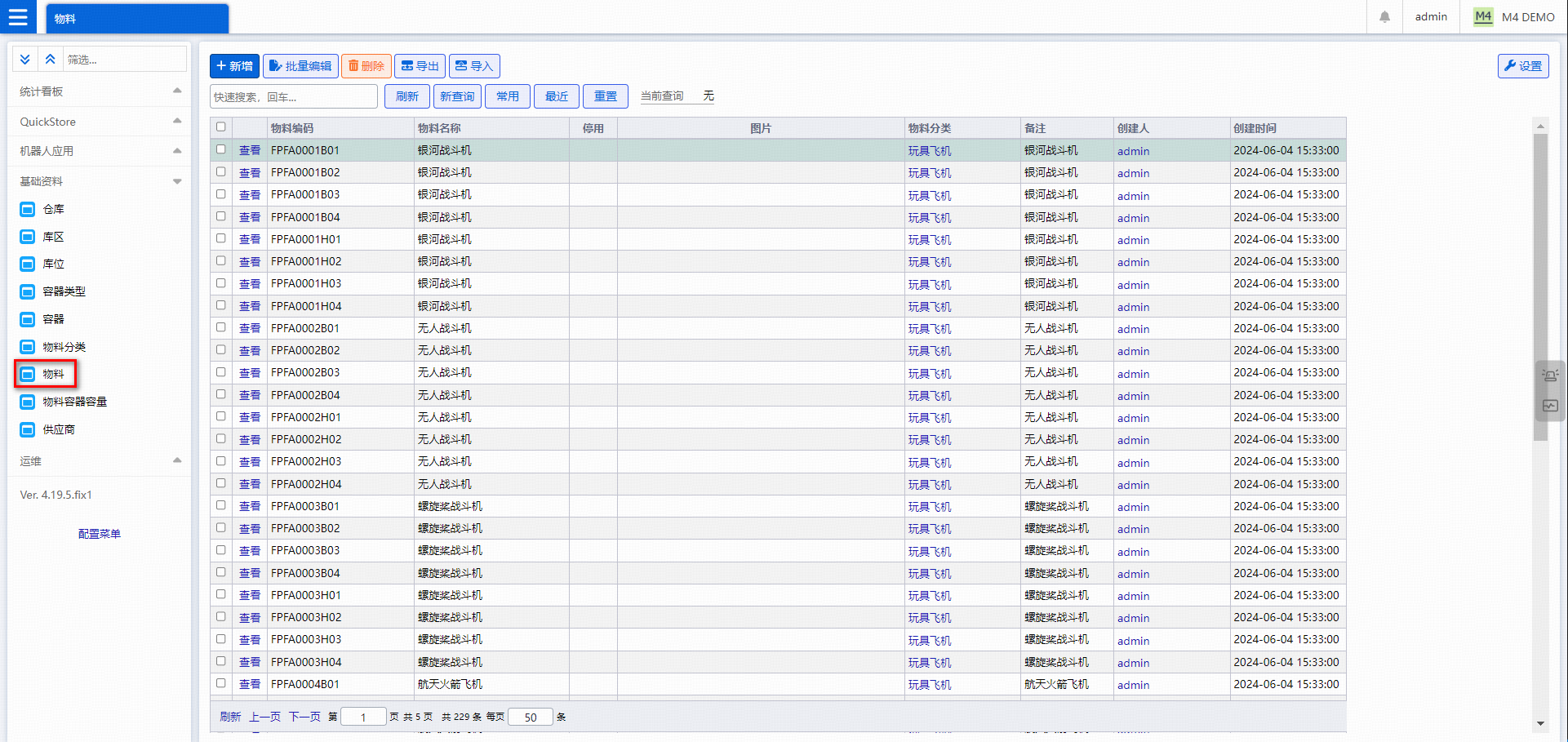
-
第二步:点击【新增】按钮。
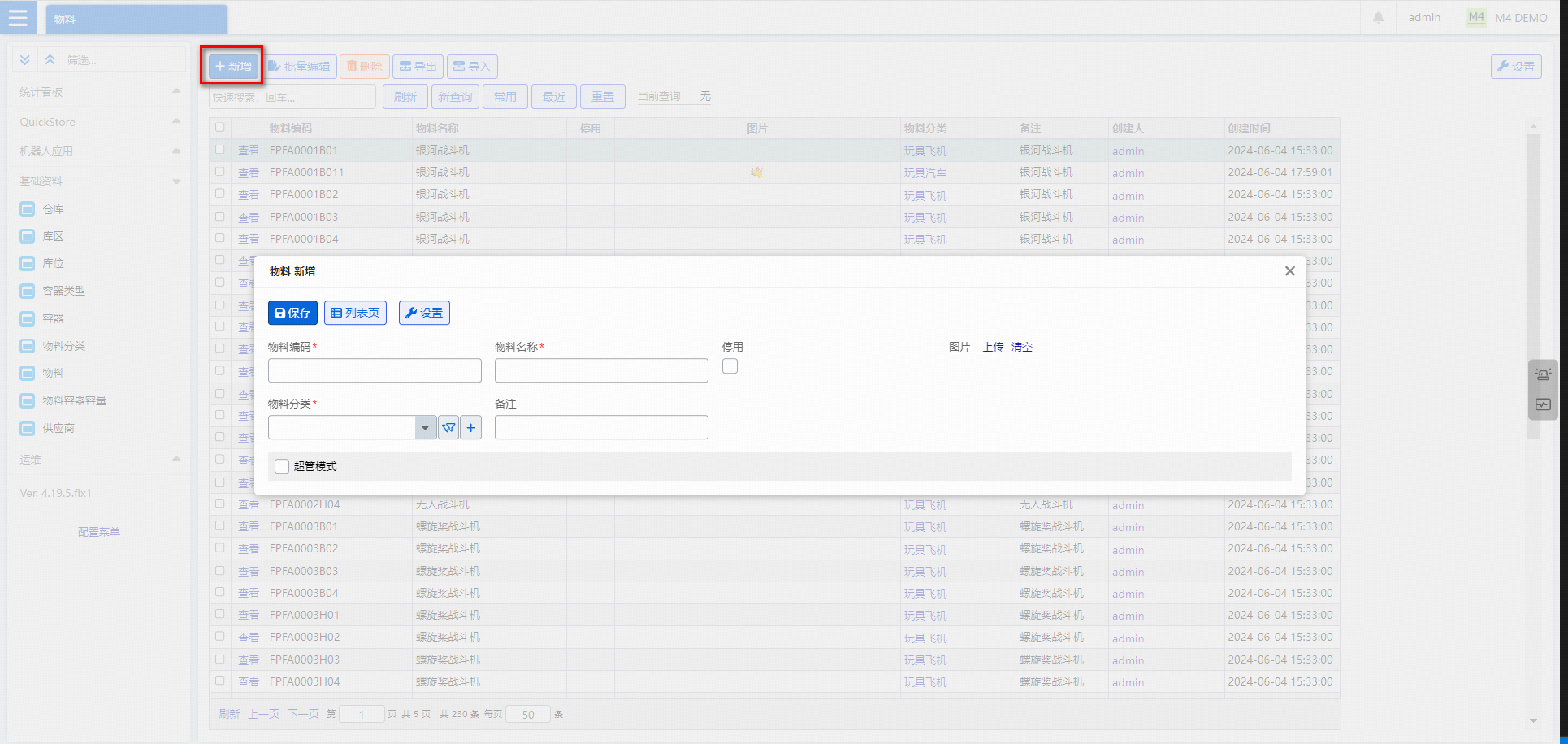
-
第三步:根据用户现场数据在系统中填写:“物料编码”、“物料名称”,下拉选择“物料分类”的数据,填写数据如下图:
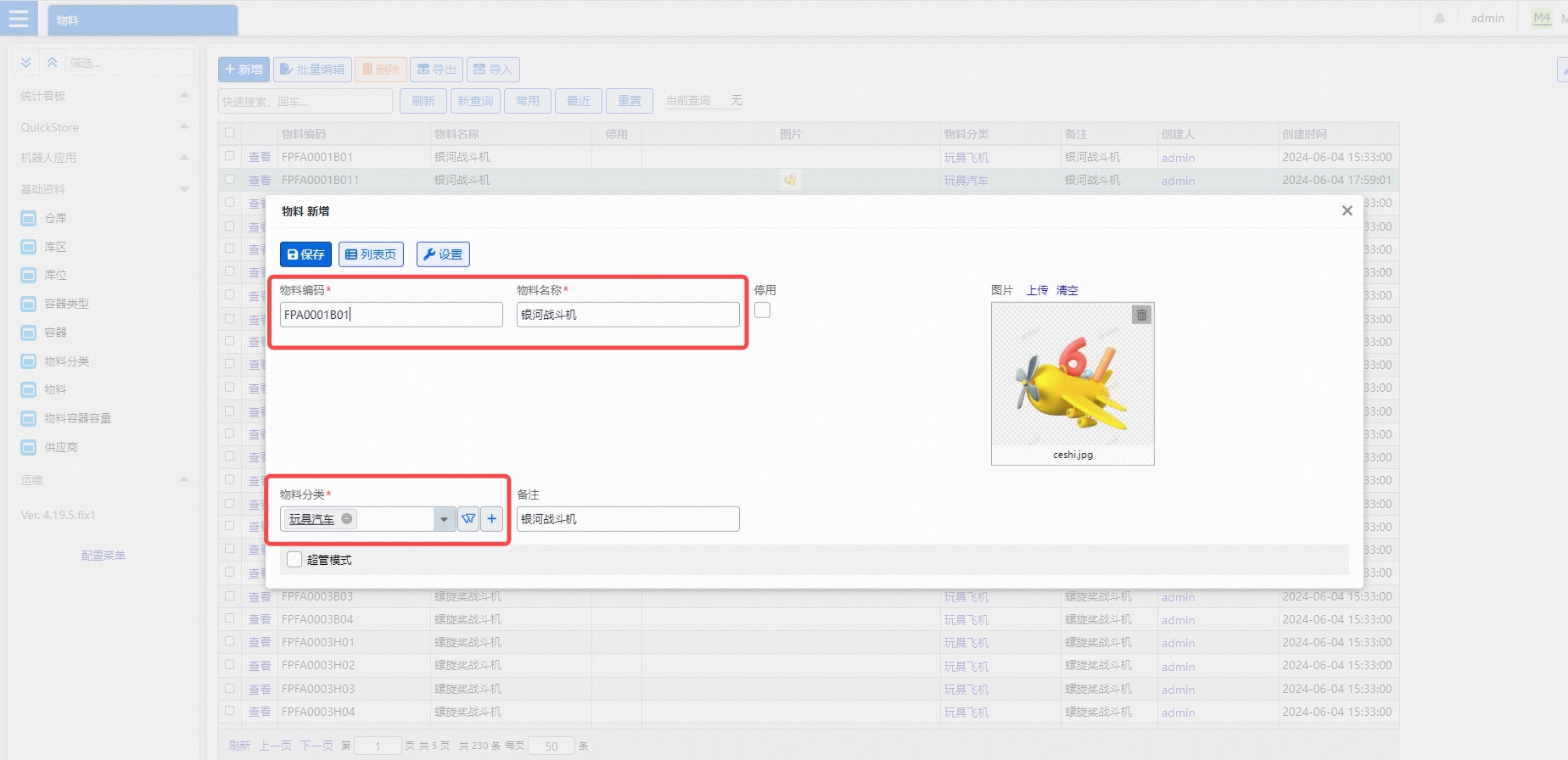
-
第四步:填写完成后,点击【保存】即可。
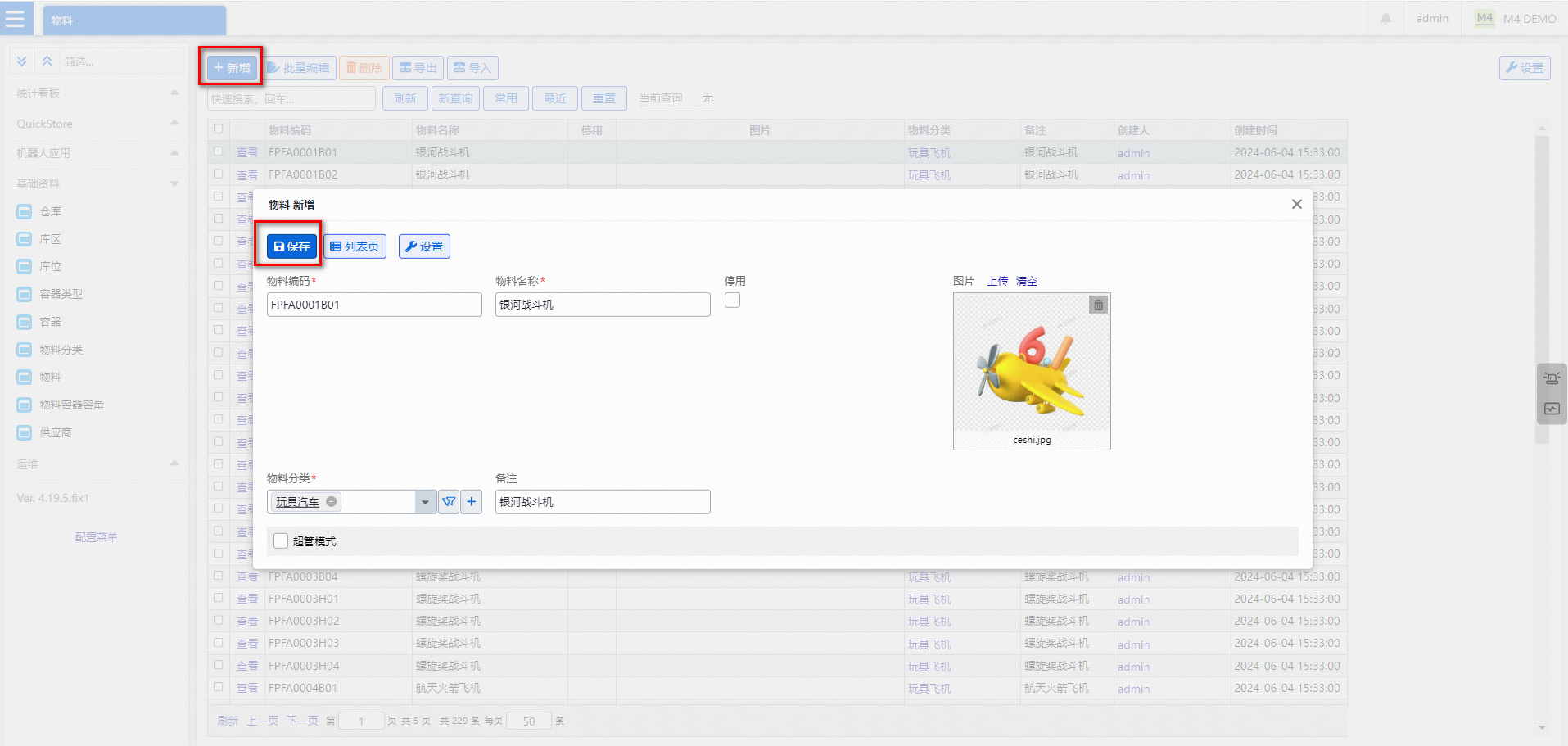
5.5.2 导入导出创建物料
仓储现场一般需要管理大量的物料,为了更快速的创建物料,可使用导入导出功能,先导出【物料】模版,按照【物料】模版填入数据后再导入系统。
具体操作步骤如下:
第一步:在【物料】菜单页面,点击【导出】按钮。
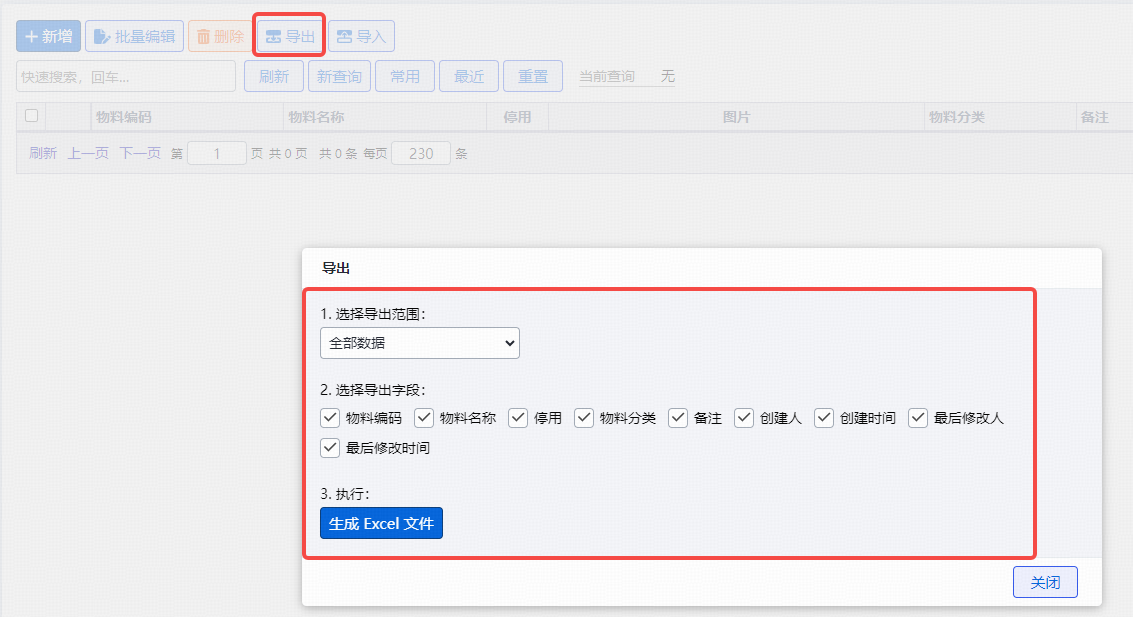
第二步:在导出弹窗页面,点击【生成 Excel 文件】按钮,点击成功后会显示【文件已生成,请点击下载】。
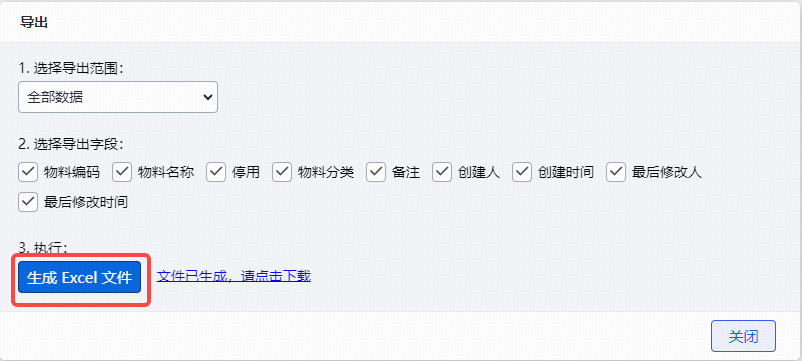
第三步:在导出弹窗页面,点击【文件已生成,请点击下载】,即可成功下载导出的物料模版。
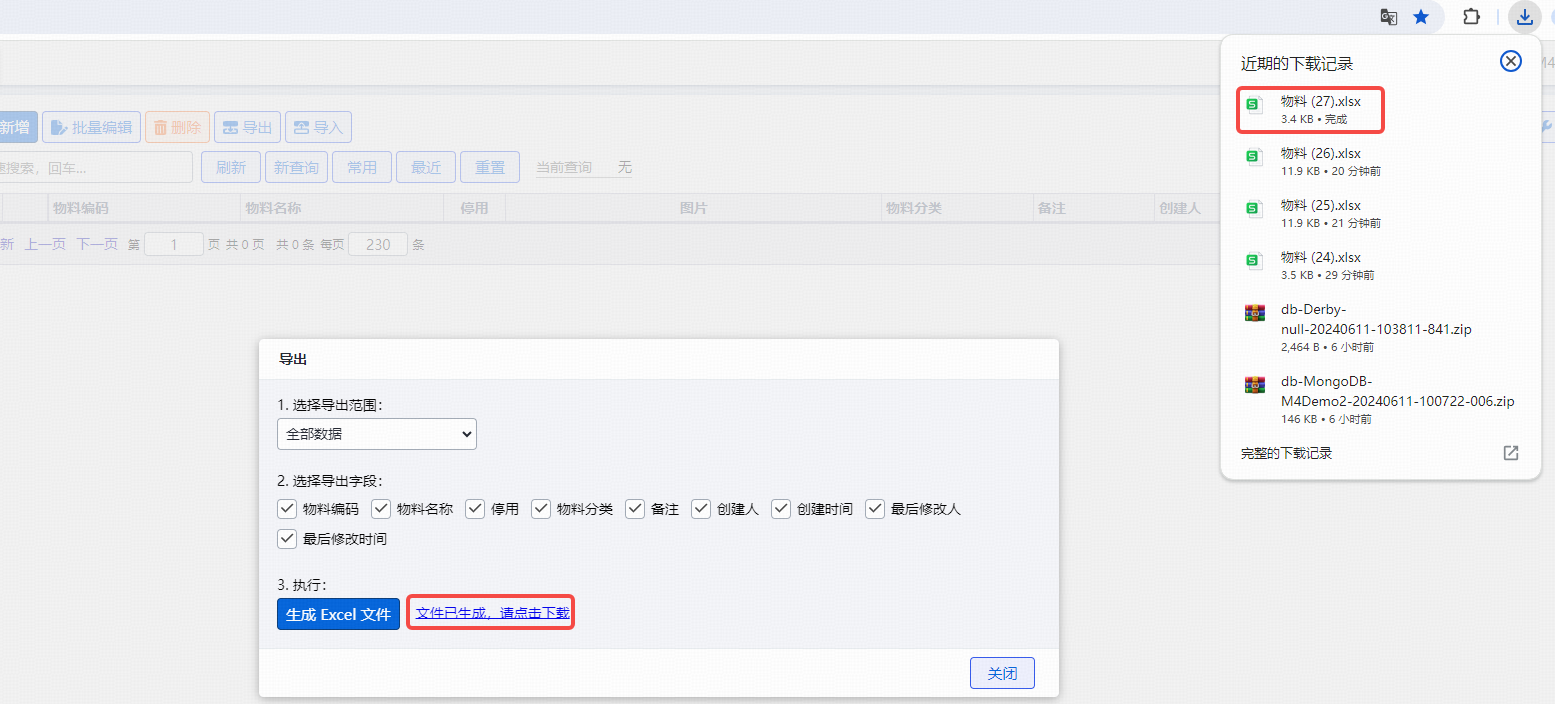
第四步:打开导出的物料 Excel 模版。
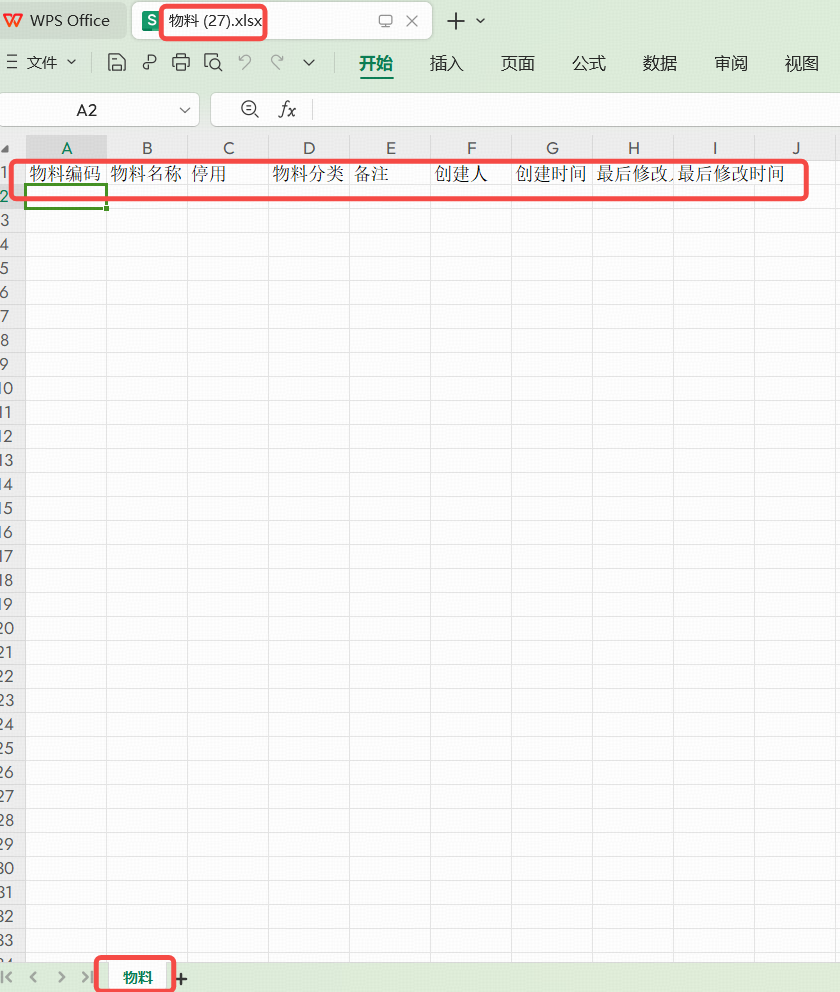
第五步:将 230 条相关物料数据填入导出的 Excel 模版中,保存成功。
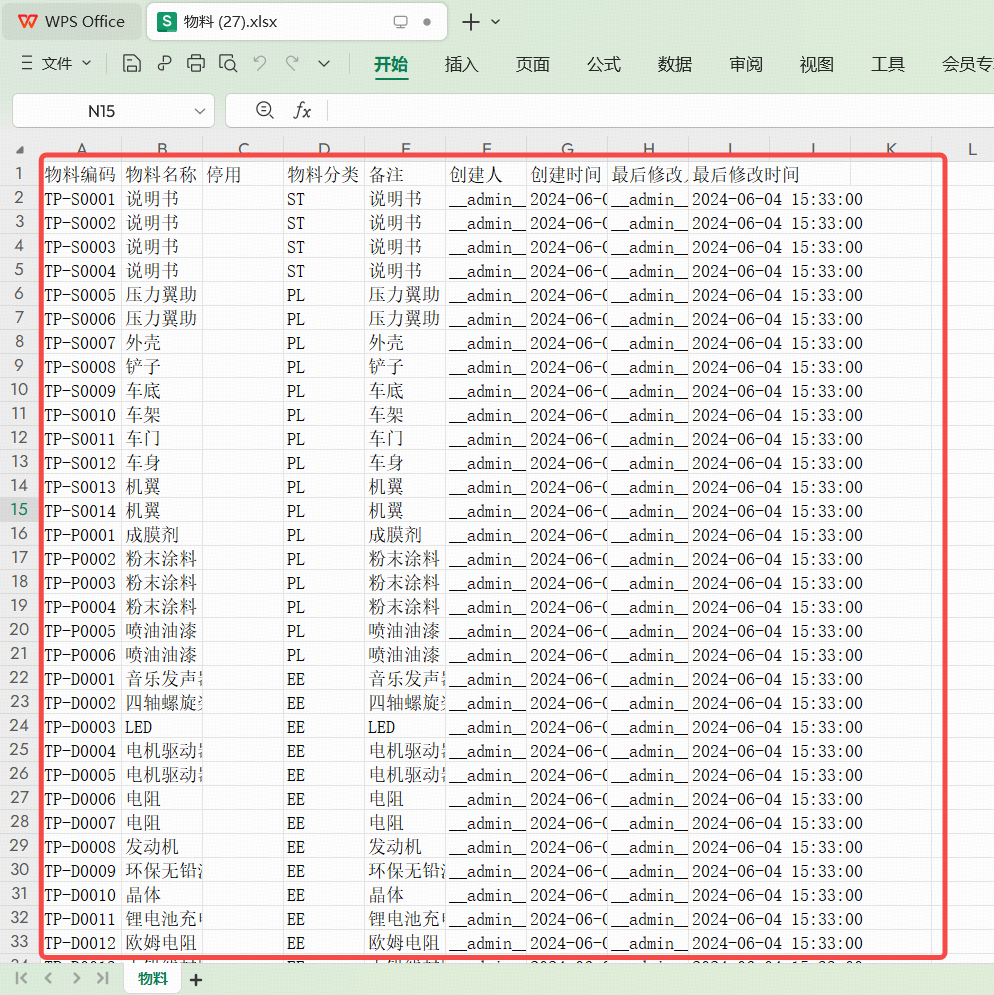
第六步:将第五步保存好的数据通过物料菜单页面点击【导入】按钮,选择要入的 Excel 表,提示导入成功,界面显示导入的 230 条物料数据即可。
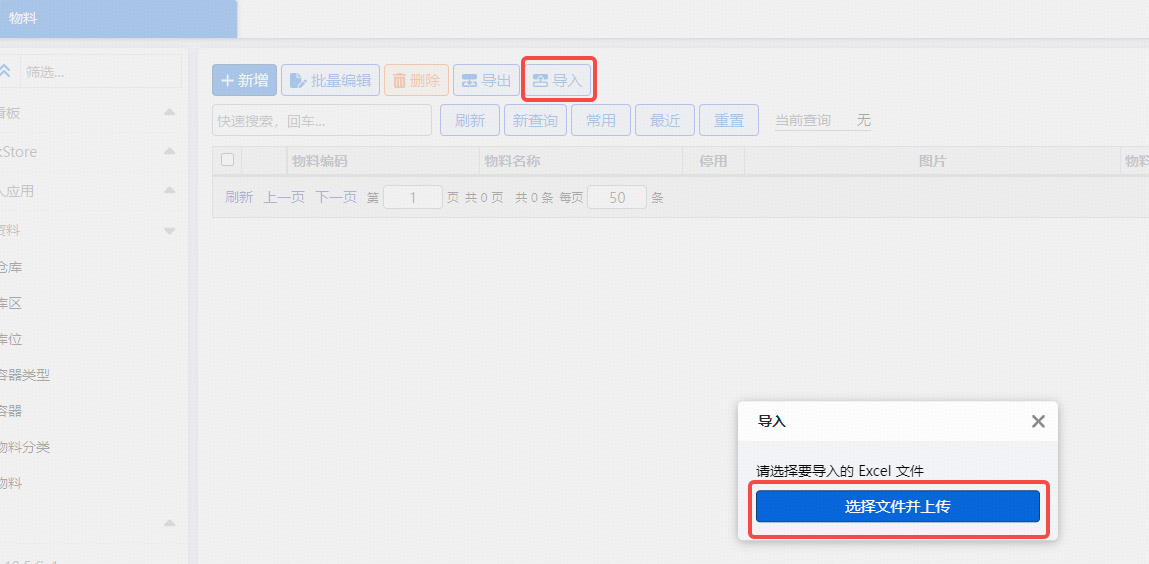
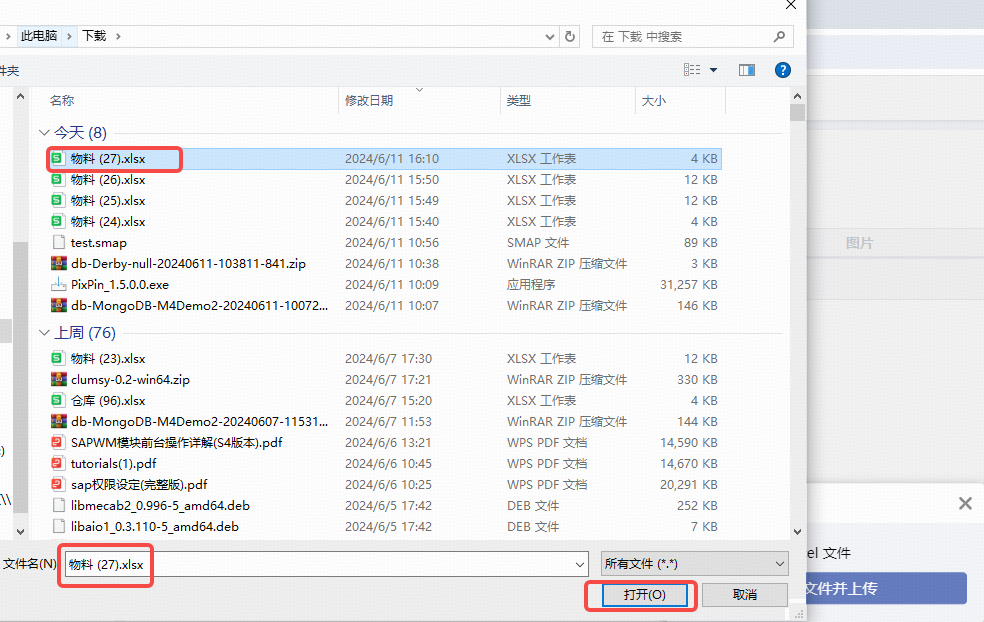
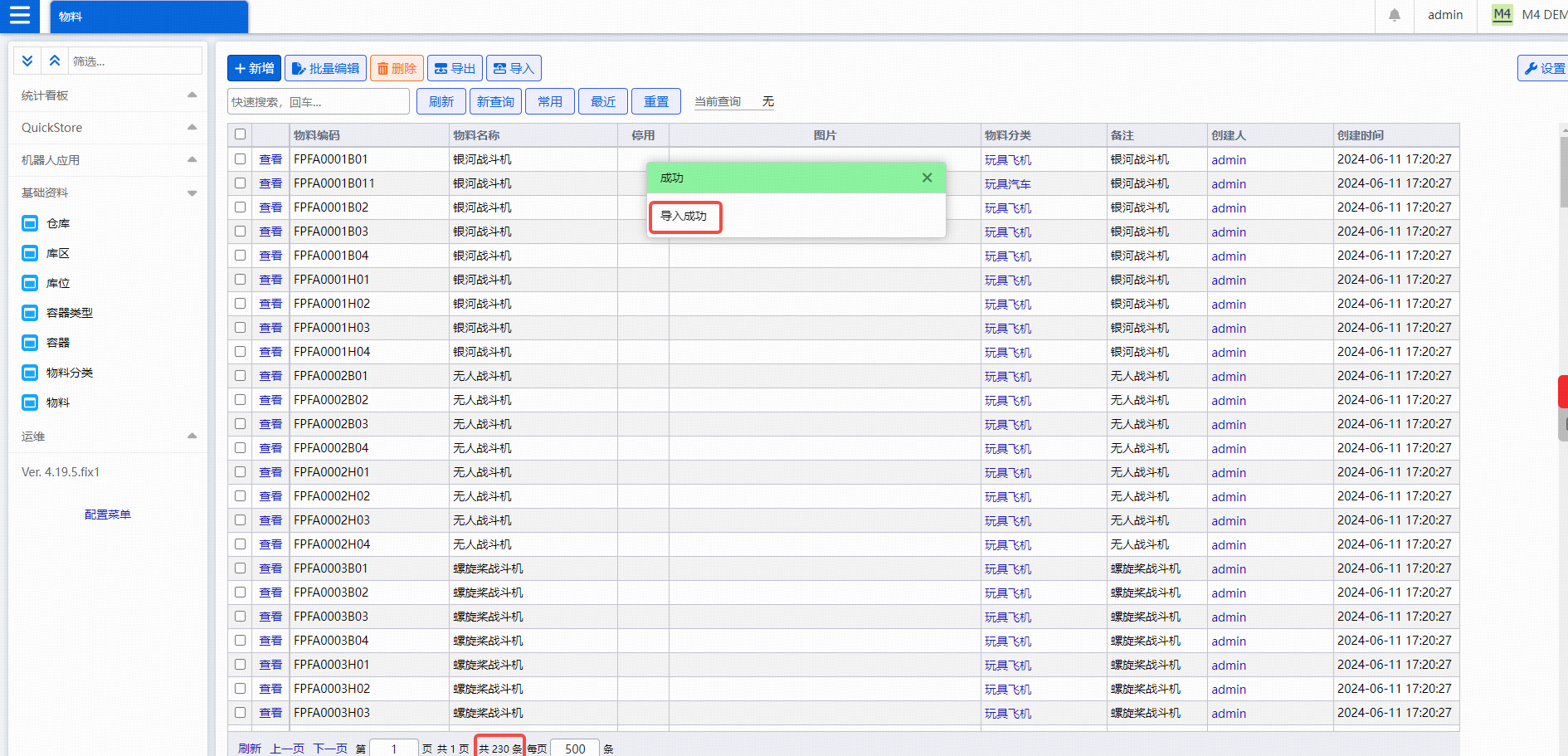
5.6 容器类型
对于物料的管理,一般需要容器进行存储。不同结构的容器类型根据业务需求不同会存储在不同库区。常见的容器类型有:栈板(托盘)、料箱、料盒。同样,相同结构的容器类型,如料箱,根据用户现场业务流程不同也可分为:原料箱、成品箱、半成品箱、不合格箱、次品箱、维修品箱、周转箱等等。
-
第一步:点击【基础资料】-【容器类型】菜单。
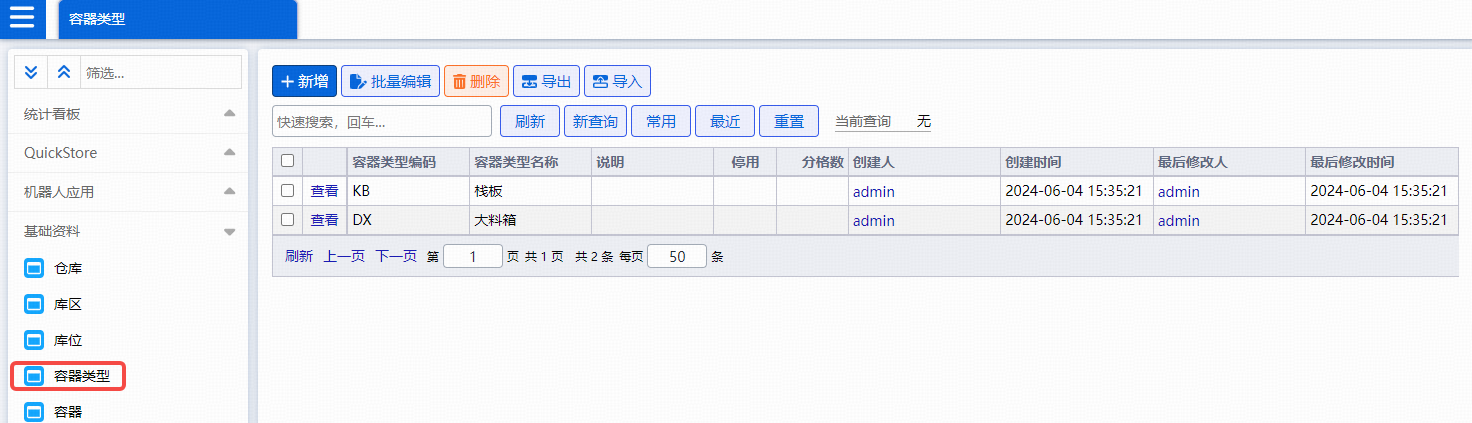
-
第二步:点击【新增】按钮。
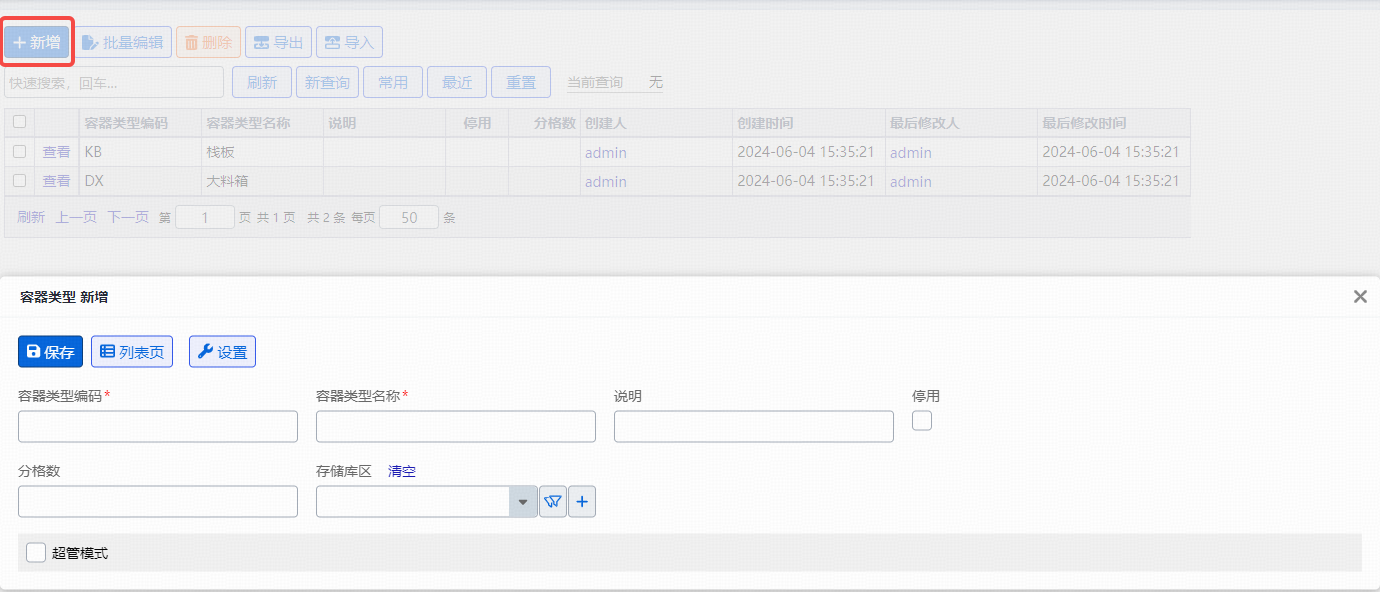
-
第三步:在客户现场,不同的业务场景会用到不同类型的容器。比如:仙工智能玩具工厂会用大料箱或栈板进行物料的管控。
| 容器类型编码* | 容器类型名称* |
|---|---|
KB |
栈板 |
DX |
大料箱 |
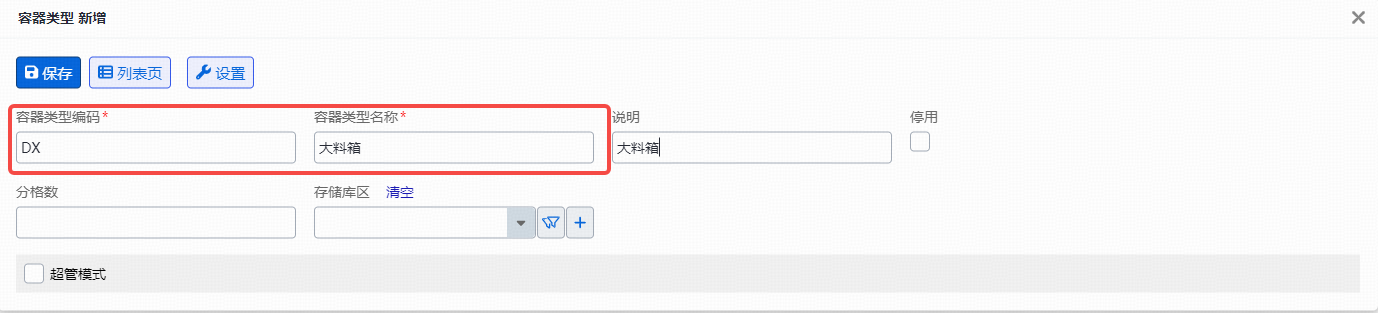
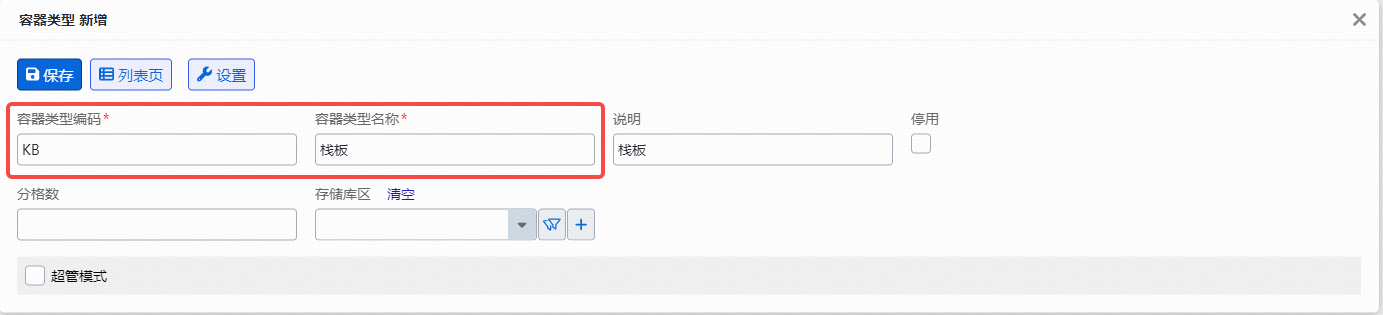
-
第四步:填写完成后,点击【保存】。
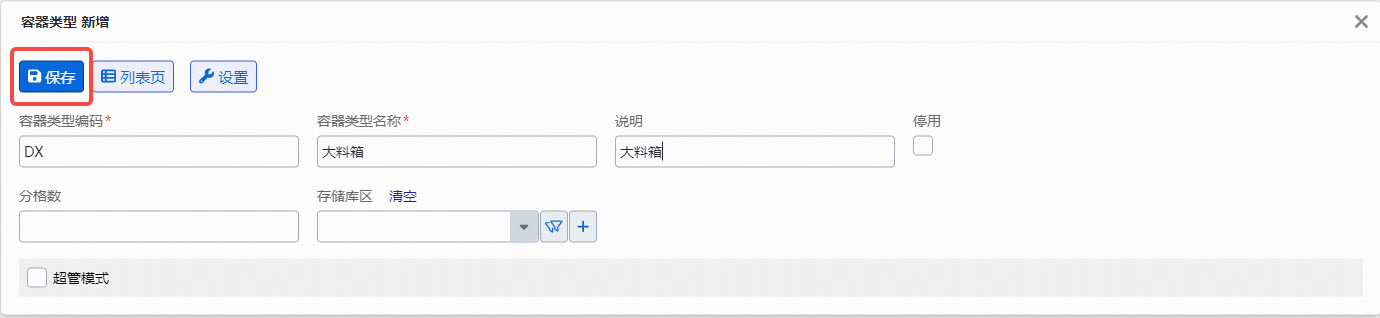
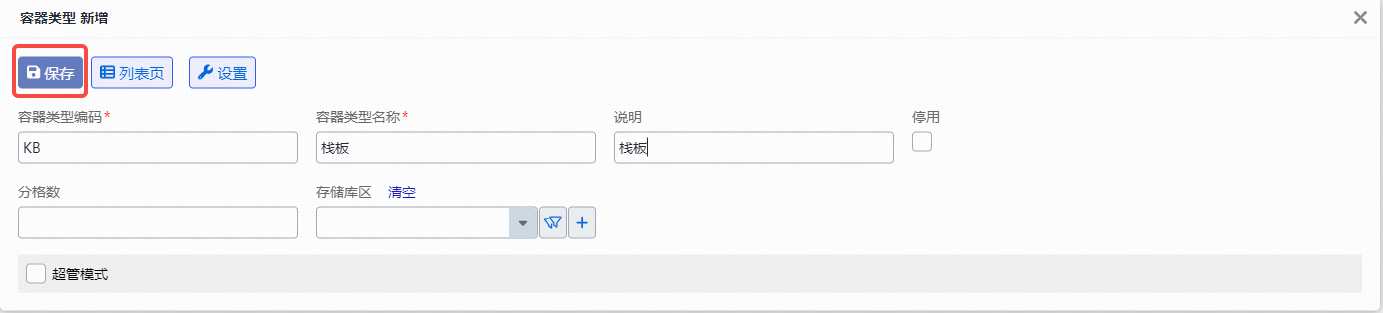
5.7 容器
对单个容器的有、无货(装有物料)容器、容器的存储状态、允许容器内混放物料(物料混放、批次)、容器允许层级嵌套等等进行的管理。
5.7.1 新增容器
-
第一步:点击【基础资料】-【容器】菜单。
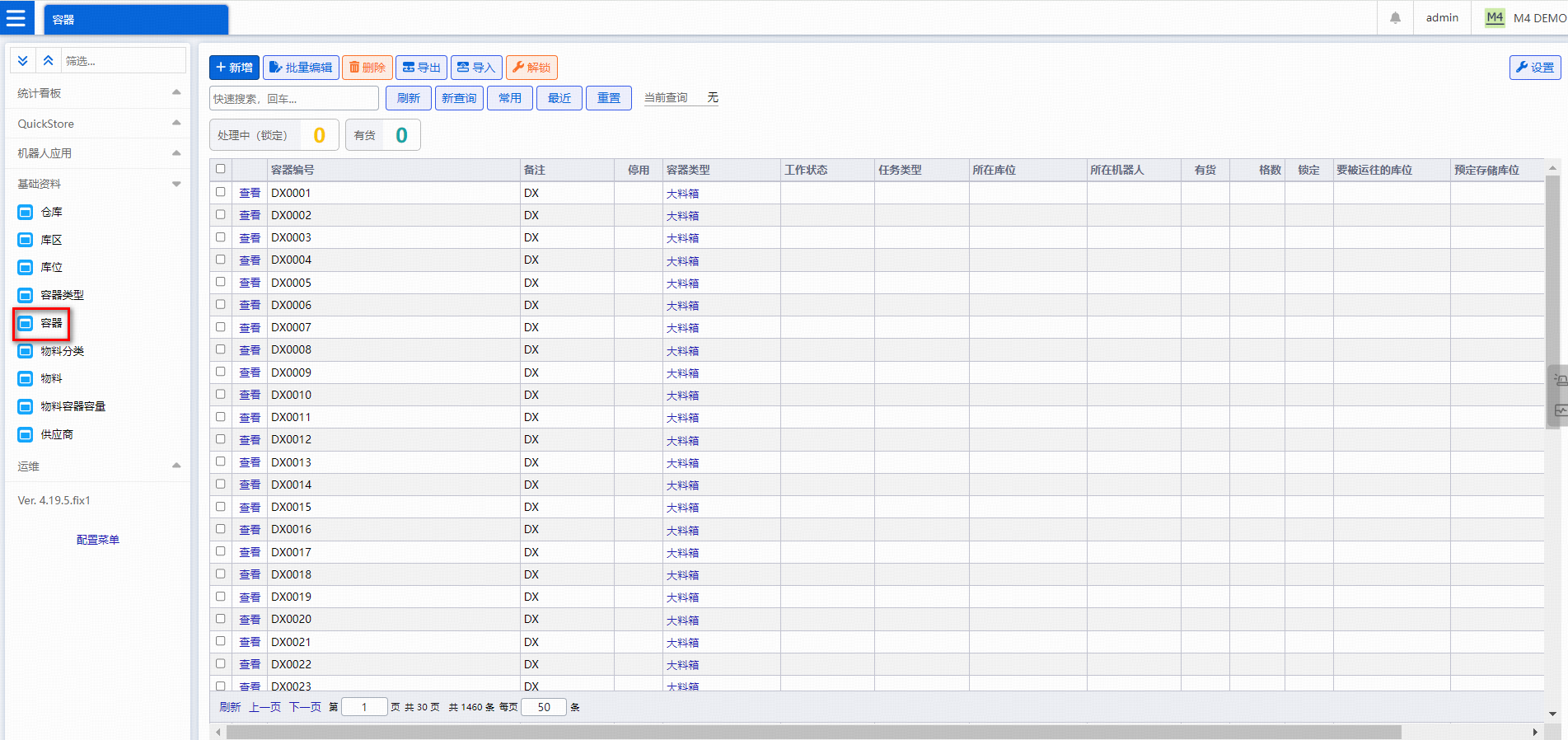
-
第二步:点击【新增】按钮。
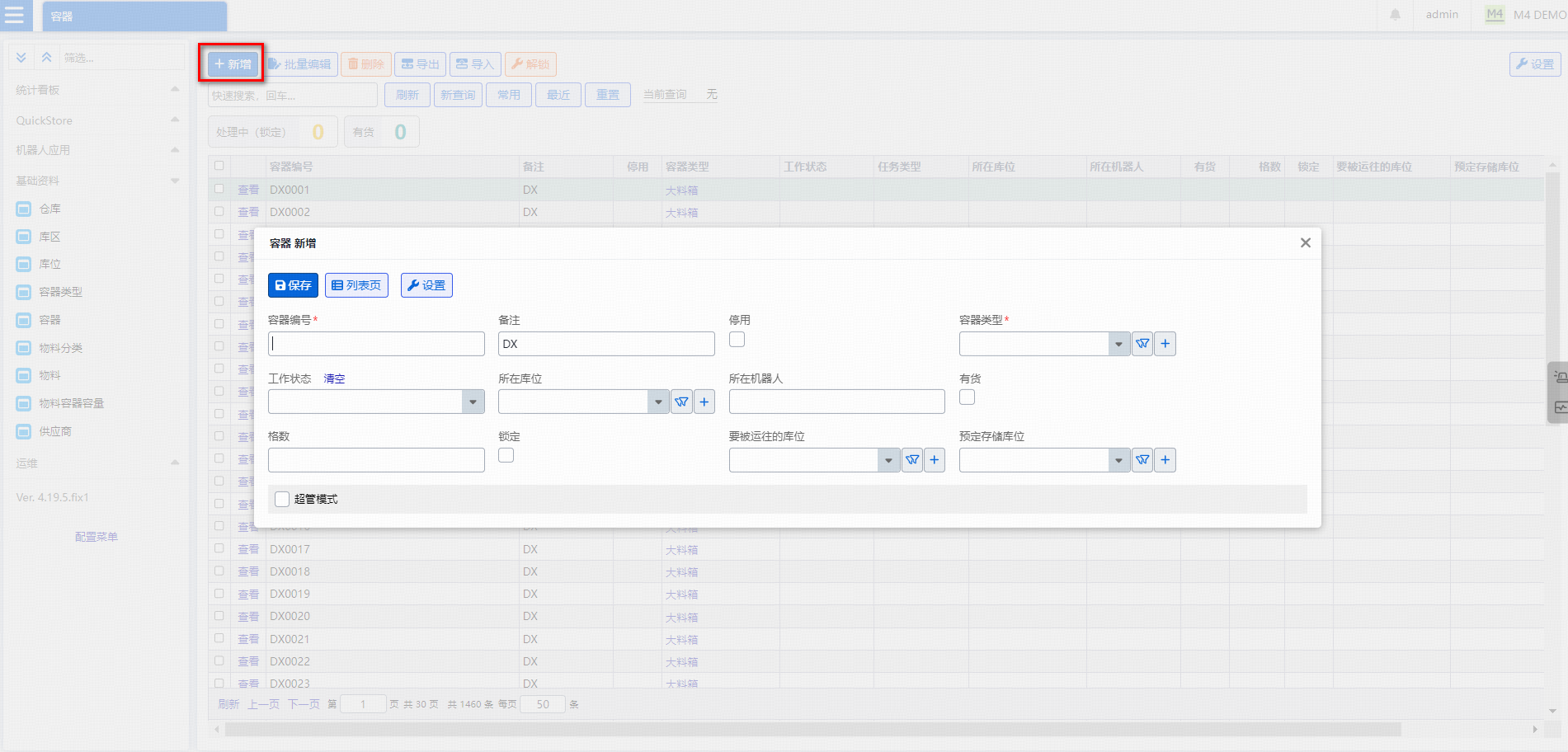
-
第三步:根据如下图数据在系统中填写“容器编号”,选择“容器类型”。
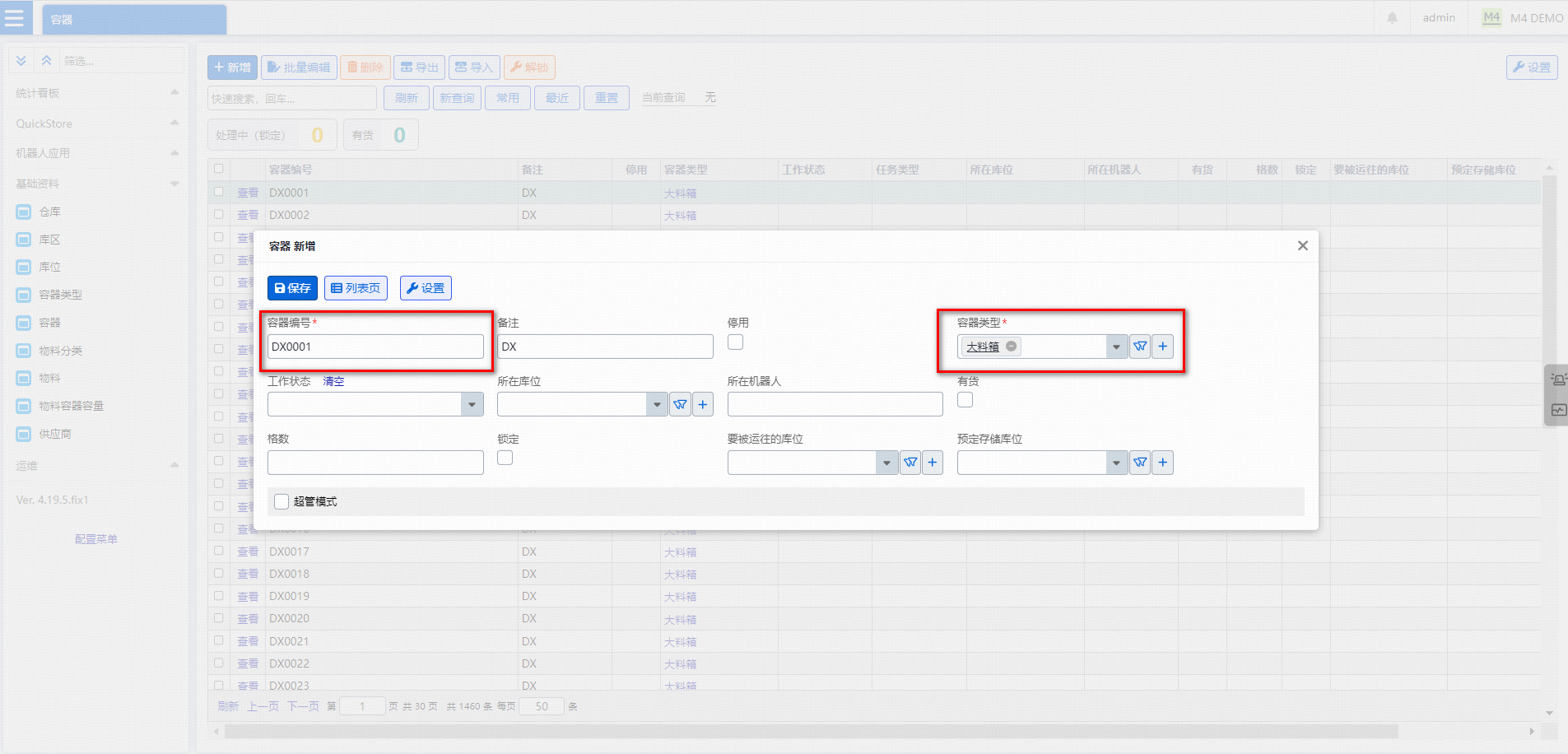
-
第四步:填写完成后,点击【保存】。
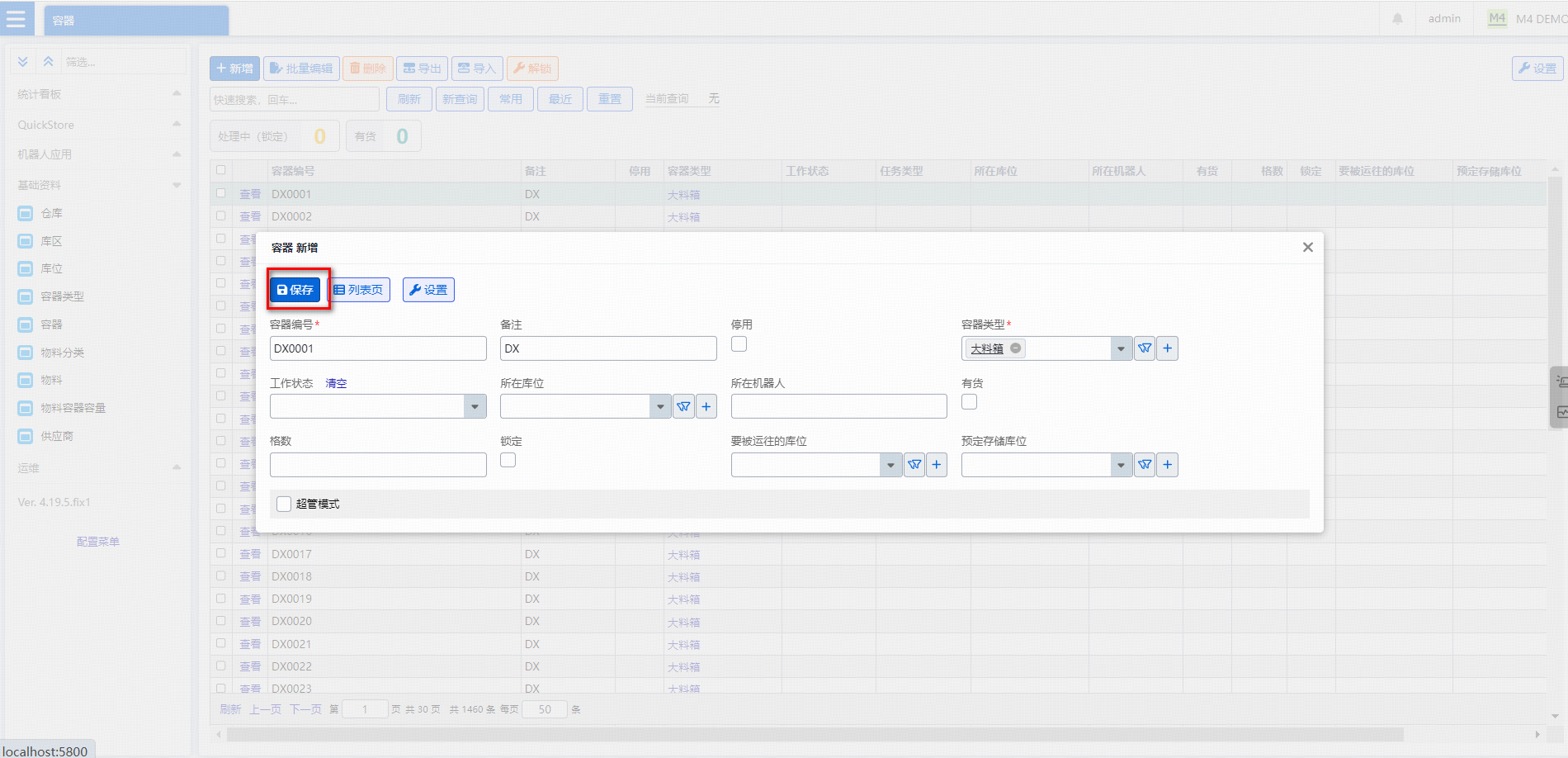
5.7.2 导入导出创建容器
仓储现场一般需要管理大量的容器,为了更快速的创建容器,可使用导入导出功能,先导出【容器】模版,按照容器模版填入数据后再导入系统。
具体操作步骤如下:
-
第一步:在【容器】菜单页面,点击【导出】按钮。
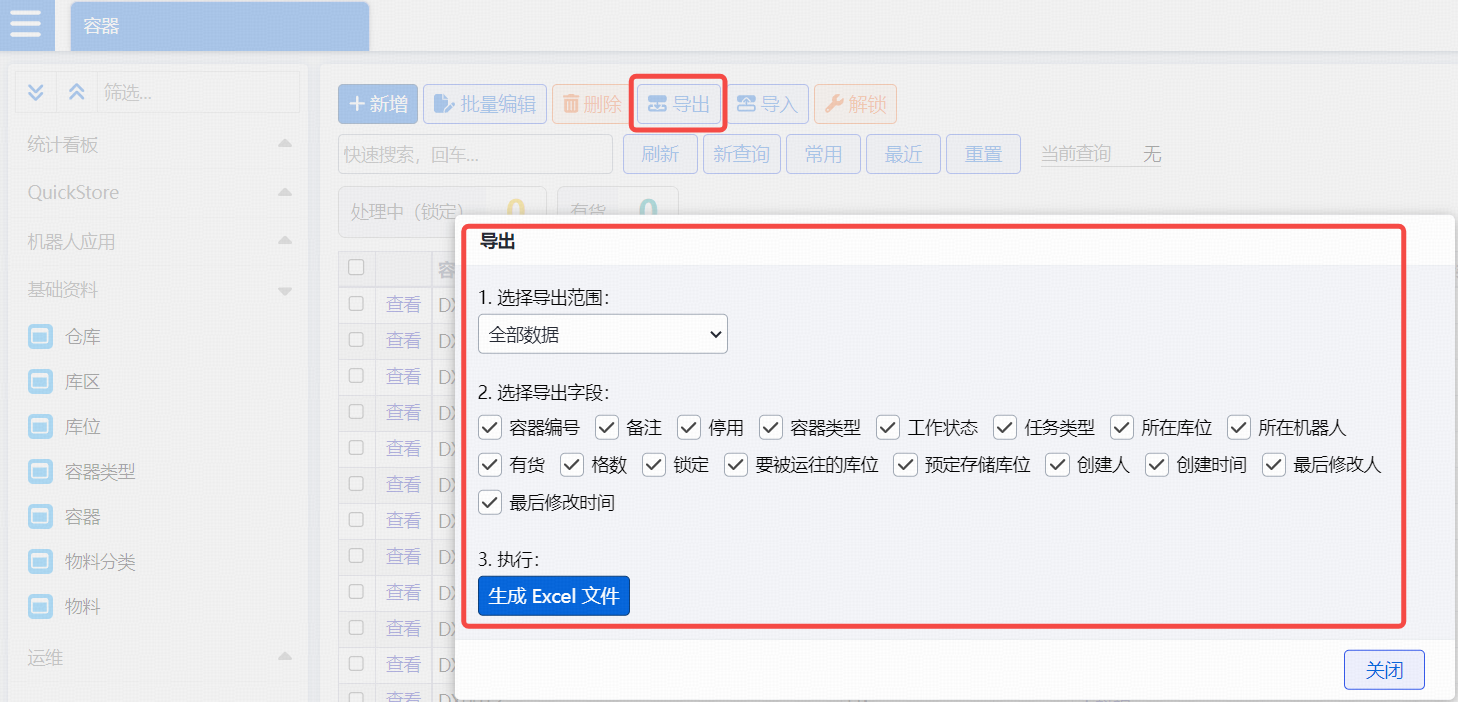
-
第二步:在导出弹窗页面,点击【生成 Excel 文件】按钮,点击成功后会显示【文件已生成,请点击下载】。
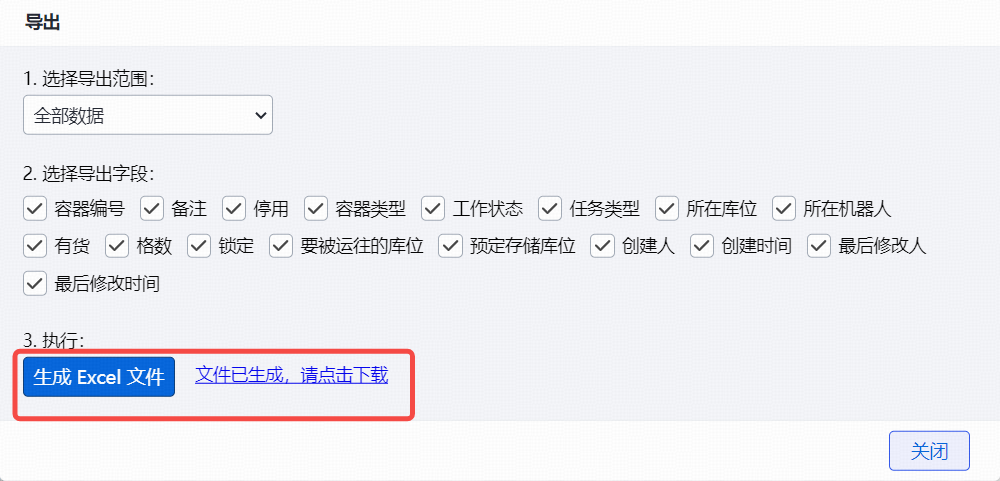
-
第三步:在导出弹窗页面,点击【文件已生成,请点击下载】,即可成功下载导出的物料模版。
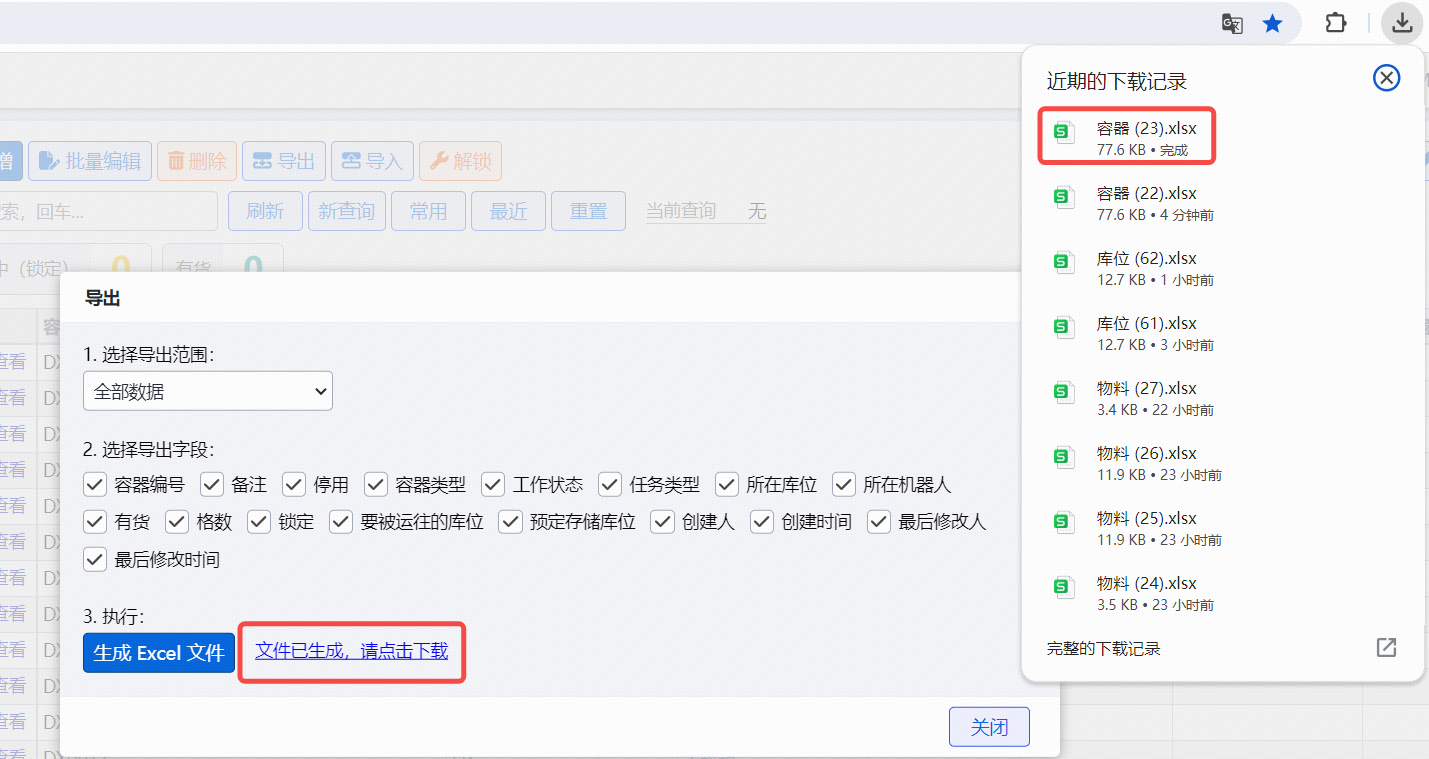
-
第四步:打开查看导出的容器 Excel 模版。
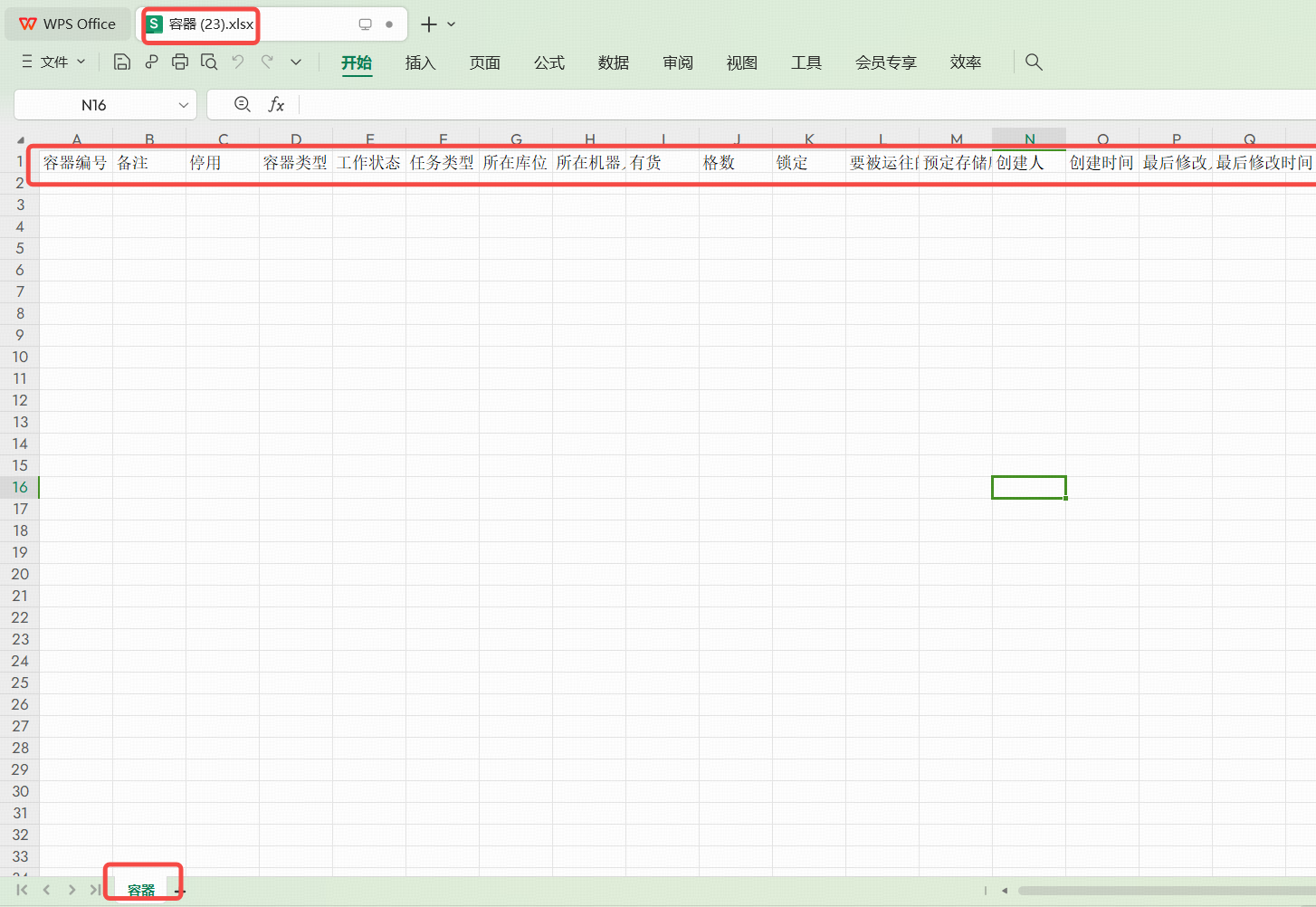
-
第五步:将容器编号、容器类型填入导出的 Excel 模版中,点击“保存”按钮 。
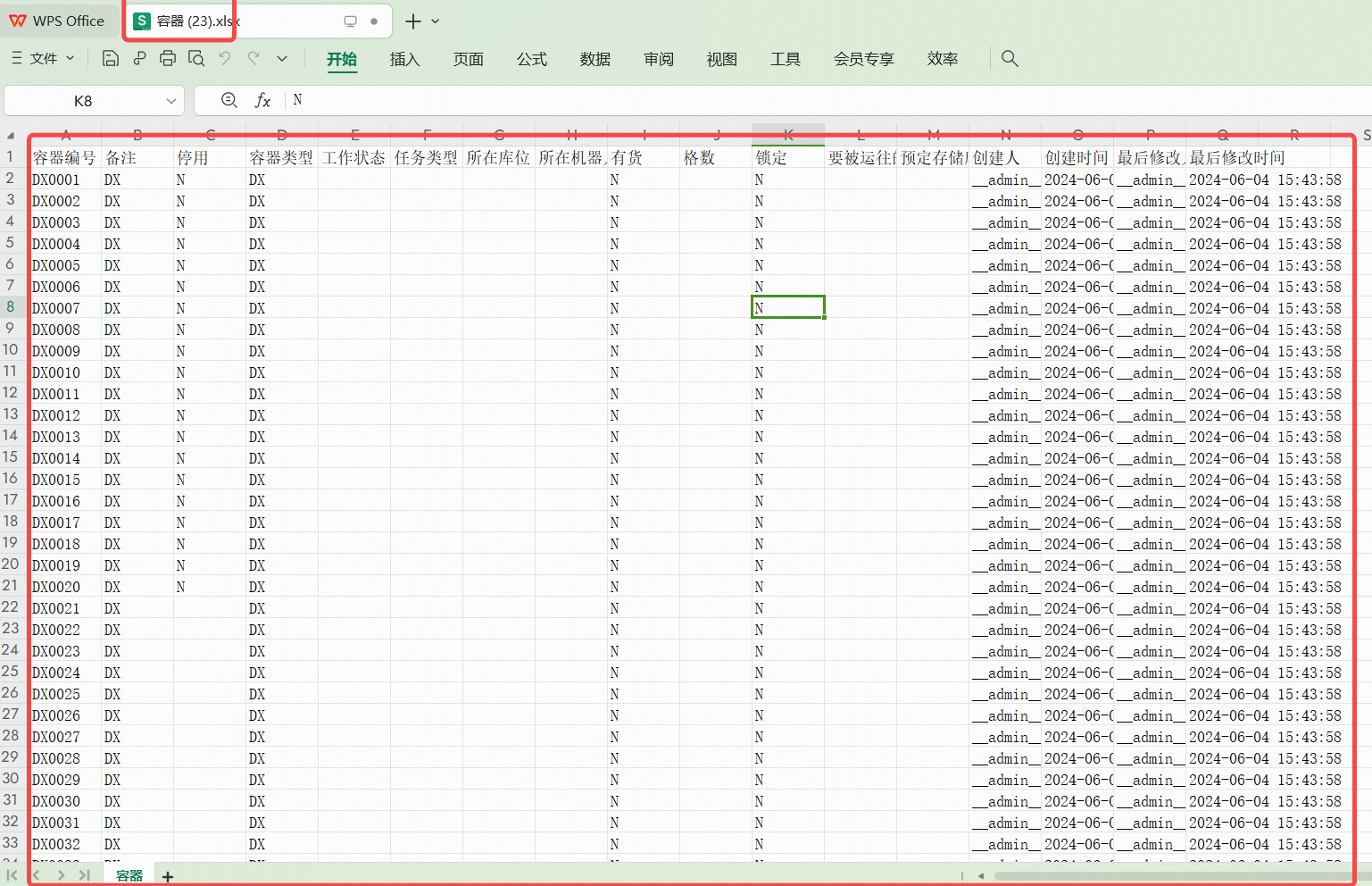
-
第六步:将第五步保存好的数据通过容器菜单页面点击【导入】按钮,选择要入的 Excel 表,提示导入成功,界面显示导入的数据即可。